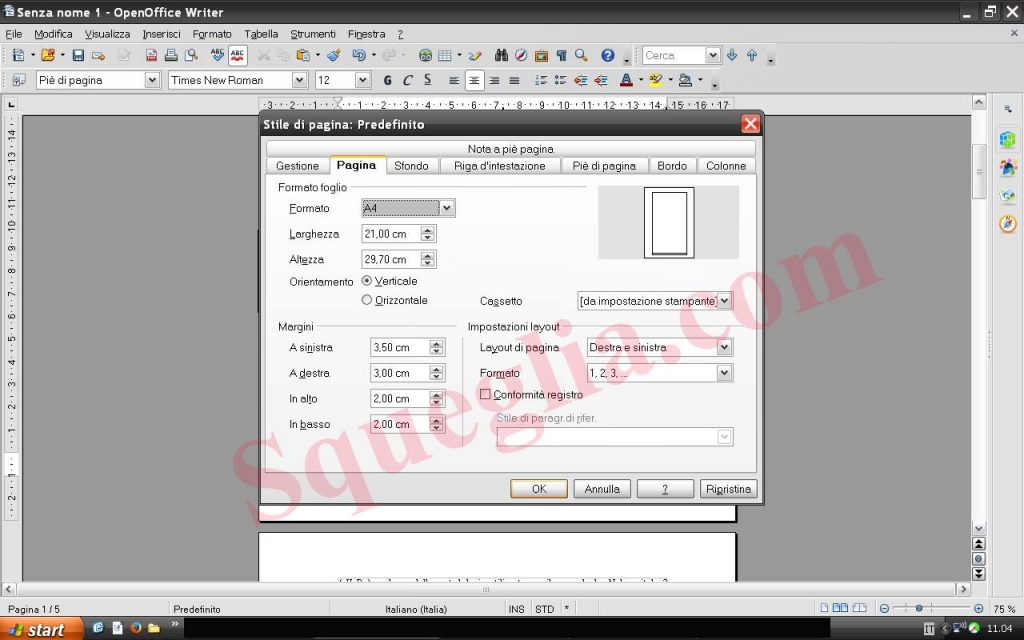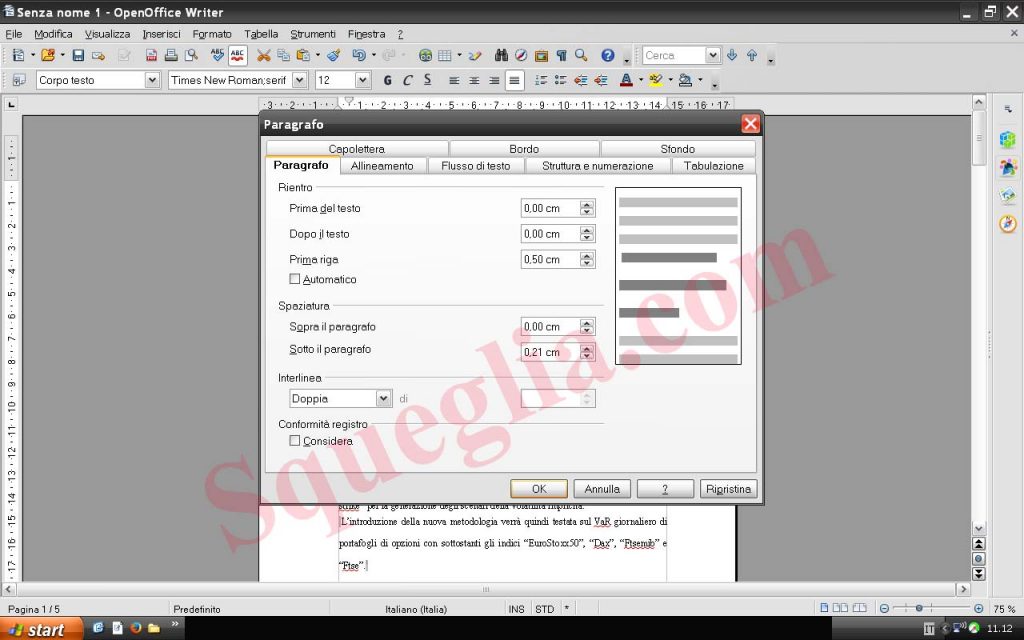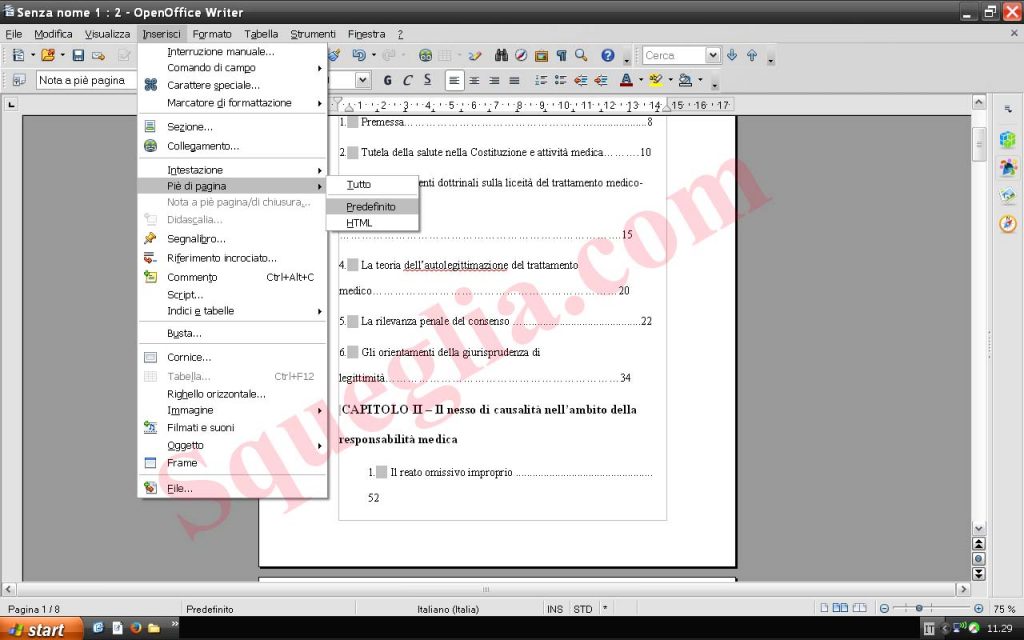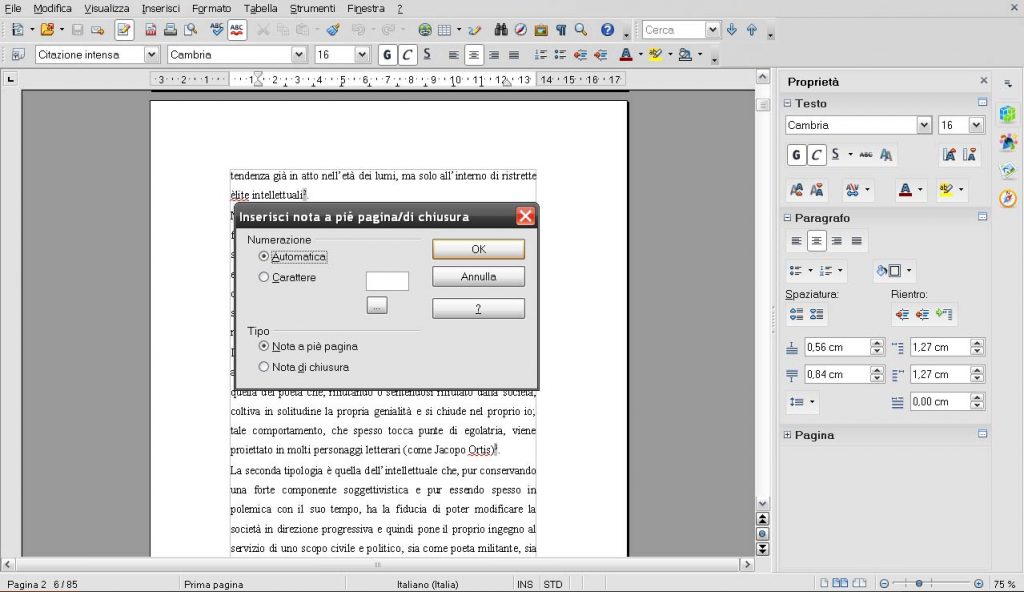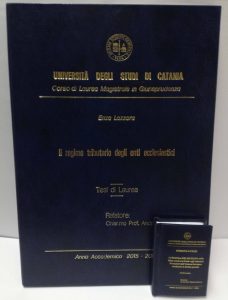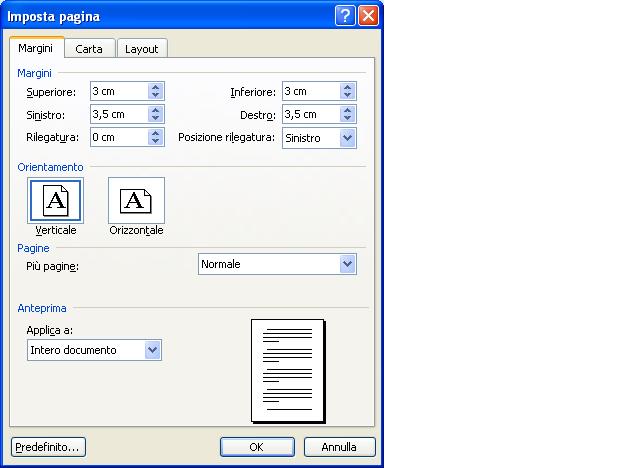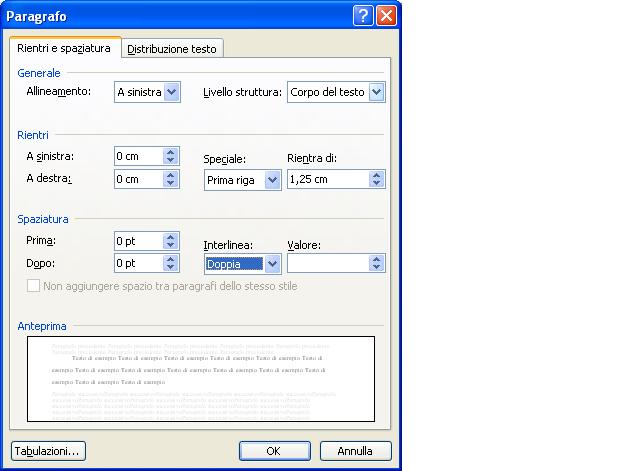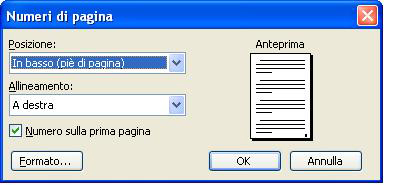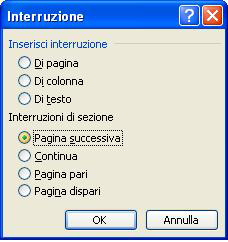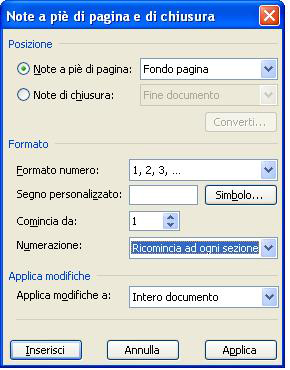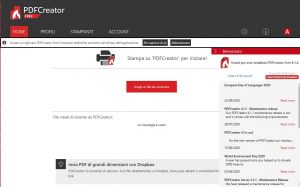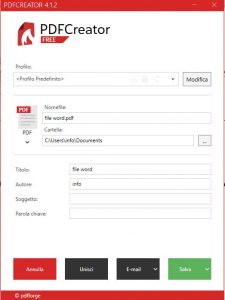Se proprio nella tua Facoltà non esistono regole sull’impaginazione della tesi e neanche il tuo relatore sa darti indicazioni precise, eccoti qualche suggerimento pratico per presentare un lavoro ben fatto da far invidia a un grafico.
Con che programma?
Senza dubbio l’editor più utilizzato per i testi è Microsoft Word. Noi te lo consigliamo perchè, essendo molto diffuso, difficilmente avrai problemi di compatibilità tra computer diversi e quindi potrai spostare/copiare/stampare il tuo lavoro dove vorrai senza preoccupazioni. Sempre meglio informarsi sulle versioni perchè le più vecchie non avevano certe funzioni presenti invece su quelle più recenti.
Ricordati sempre di fare una copia di salvataggio di tutti i file, meglio se hai la possibilità di masterizzarli su CD. Prima di iniziare a battere i testi, controlla di aver inserito la funzione automatica di salvataggio che trovi sotto “Strumenti>Opzioni>Salva>Salva automaticamente”.
Word ha poi numerose funzioni davvero utili: la numerazione automatica delle pagine, la correzione del testo (meglio non fidarsi troppo però), la possibilità di inserire note a pié pagina, e di compilare l’indice, il sommario e la bibliografia automaticamente. Per tutte queste funzioni è utile chiedere una mano a un compagno già esperto.
Impostazioni margini laterali
Una regola generale è quella di vedere il testo come un quadro e quindi come un’opera da valorizzare con una cornice importante. Quindi non avere paura di lasciare troppo spazio attorno al testo, ne beneficerà la lettura ma anche il colpo d’occhio. Noi ti consigliamo di lasciare 3 cm per ogni lato e per il margine superiore, mentre 4 cm per il margine inferiore. Questo è lo standard minimo ma puoi aggiungere anche un’altro centimetro di spazio.
Carattere
In questo caso è una questione di gusto, ma certo sono da evitare tutti i caratteri informali.
Ci sono due correnti di pensiero: chi preferisce i caratteri con le grazie come il classico (e strausato) “Times New Roman”, oppure i caratteri leggeri a bastone come “Arial”. Oppure chi fa l’originale richiamando i tempi della macchina da scrivere scegliendo “Courier”. Una scelta di gusto è preferire “Garamond” al posto di Times N.R. e “Futura” (ma non tutti i programmi ce l’hanno) al posto di Arial. Qui la scelta sta a voi, valutando il tipo di lavoro che consegnate, i gusti del relatore e della Commissione. Ma guai a fare una macedonia di caratteri diversi, al massimo potete sceglierne uno diverso per i titoli.
Anche in questo caso è valorizzare il contenuto e favorire la leggibilità: la grandezza consigliata varia da 14 a 16 a seconda del tipo di carattere scelto. Due o tre punti in meno per le note. Allo stesso modo, un parametro sempre trascurato è l’interlinea (si imposta alla voce Formato>Paragrafo>Spaziatura): d’obbligo la doppia interlinea.
Frontespizio
Il titolo deve essere identico (identico) a quello depositato in segreteria, compresi i punti e le virgole. Rileggetelo più volte, lo stampatore scriverà alla lettera quello che voi vorrete, ma non pretendete che verifichi la sua correttezza.
Potete evidenziarlo in grassetto, ma non caricate troppo il frontespizio.
Quello che battete voi, sarà la prima pagina della tesi, il frontespizio esterno, invece, viene ribattuto dallo stampatore e impostato secondo dei criteri predefiniti. Indicate se volete un’impostazione particolare.
Verificate che i titoli Accademici del Relatore e Correlatore siano corretti.
Per i nomi femminili sono accettati sia il “.ssa” finale che il titolo al maschile. Chiedete all’interessata.
Dediche e/o ringraziamenti
Non sono obbligatori ma sono un’occasione per ringraziare chi vi è stato vicino e chi vi ha aiutato durante tutti questi mesi burrascosi. Per gli esempi dove posizionarlo, consultate dei libri che avete a casa. Non numerate questa pagina.
Pagine a colori
Fate quelle che ritenete realmente necessarie. Questo tipo di fotocopia viene eseguita a parte e poi inserita nella tesi.
Proiezione lucidi
Tenete sempre presente che verranno visti da lontano per cui:
• poco testo (al max una decina di righe) scritto in grande (carattere 12-14)
• colori del testo che si staccano nettamente dal fondo (evitate pero’ rosso su blu che va insieme la vista!)
• uno o massimo due grafici per lucido.
Fate un uso intelligente ed elegante del colore (senza pero’ effetto arcobaleno).
Usate sfondi riposanti come l’azzurro ed evitate la tentazione di usare gli effetti un po’ pacchiani di WordArt o delle clipart (disegnini preconfezionati).
Importantissimo: numerate tutti i lucidi nell’ordine di presentazione, nel malaugurato caso si mischino saprete subito cavarvi d’impaccio!
Presentazione in Power Point
Si tratta delle proiezioni direttamente dal computer. Fanno molta scena ma dovete fare i conti con un’infinità di dettagli tecnici che devono combaciare. Per cui fatene uso solo se avrete a disposizione un po’ di tempo per provare.
Regola generale: fate almeno una prova in condizioni reali qualche giorno prima.
Innanzitutto dovrete procurarvi un computer portatile e un proiettore digitale. Se non sono vostri, accertatevi che funzionino e che siano compatibili. Se sono dell’Università: prenotateli per il giorno della laurea e, qualche ora prima, assicuratevi che sia tutto pronto…
Altro dettaglio apparentemente insignificante: se userete un Pc “estraneo” informatevi sulla versione di Power Point installata, non è la prima volta che una bellissima presentazione va in fumo per incompatibilità tra i software usati.
E’ quasi sempre indispensabile caricare in anticipo la presentazione sul Pc, ma vi consigliamo di farne una copia anche su CD-Rom (meglio se non riscrivibile). E se qualcosa dovesse andare storto, non sarebbe male avere pronti anche i lucidi…
Per la grafica, valgono gli stessi consigli che vi abbiamo dato per i lucidi: niente fronzoli ma privilegiate la facilità di lettura. Non distraete l’attenzione con effetti mirabolanti (è facile che vi prendano la mano) come caratteri tridimensionali, sfumature, titoli in movimento (da far venire il mal di mare!), suoni, clip-art, ecc. Ricordatevi infatti che state presentando una tesi! E assolutamente mai testo rosso su sfondo blu: un errore frequentissimo che pero’ fa andare insieme la vista.
Piccolo consiglio spassionato: per passare alle schermate successive, fate in modo che vada bene qualsiasi tasto piuttosto che dover azzeccare con il mouse una piccola freccina… durante la discussione spesso tremano le mani…!
In generale
A meno che non abbiate già pratica di grafica e computer, o non vogliate imparare adesso, rimanete più semplici che potete, il tempo che riuscirete a risparmiare (e non è mai sufficiente) sarà meglio dedicarlo all’allenamento nell’esposizione orale della tesi che studiare i manuali