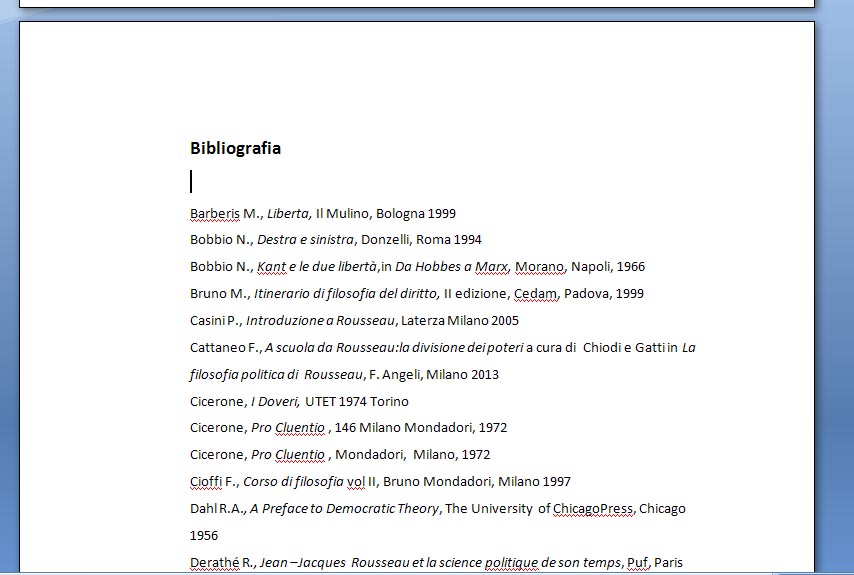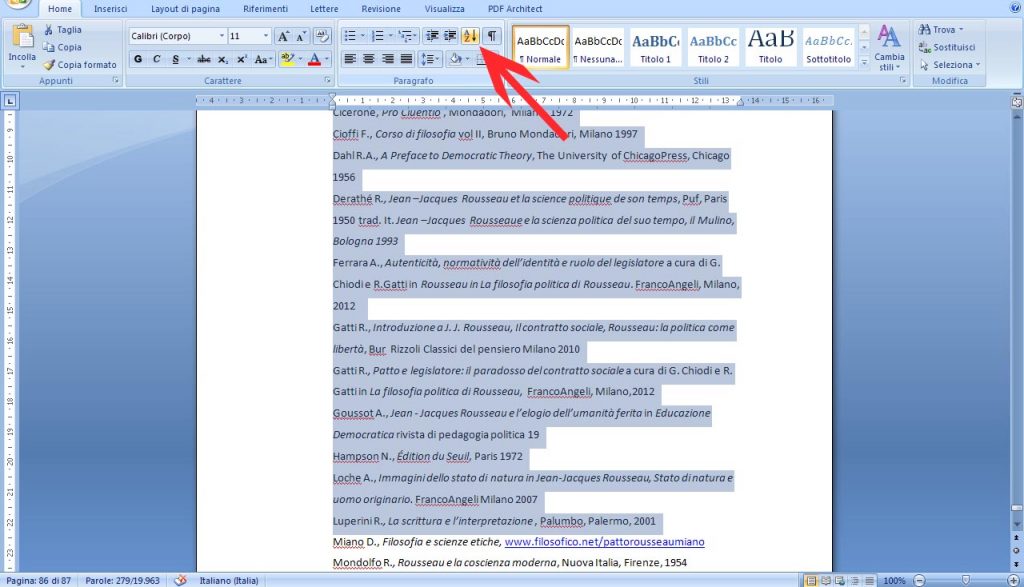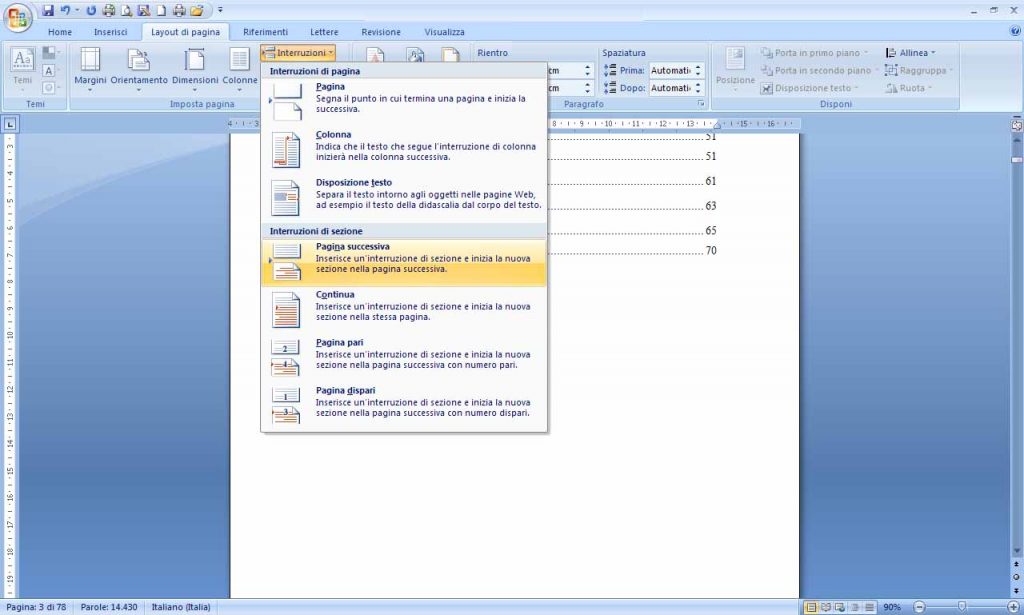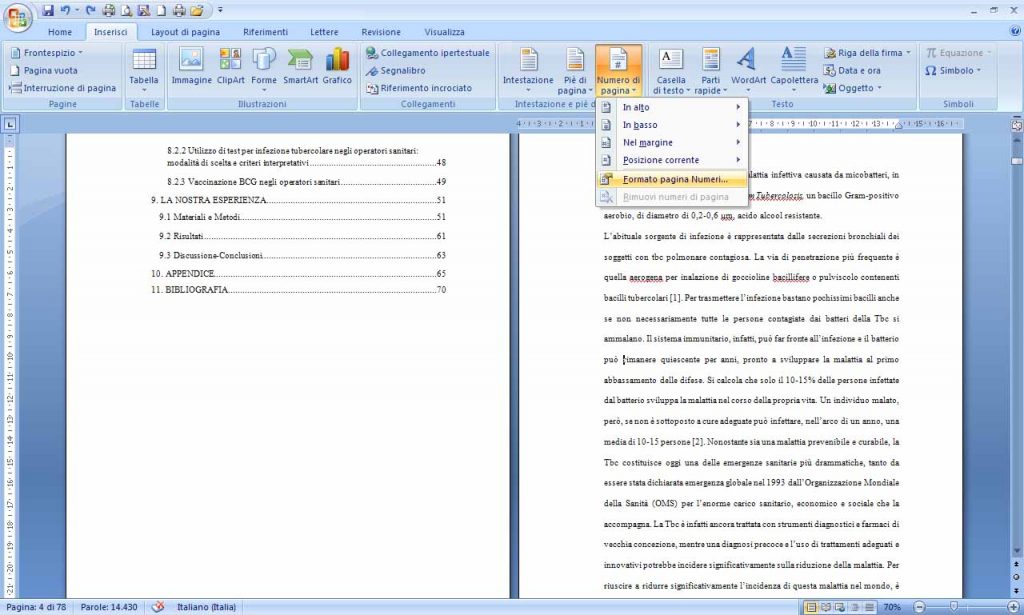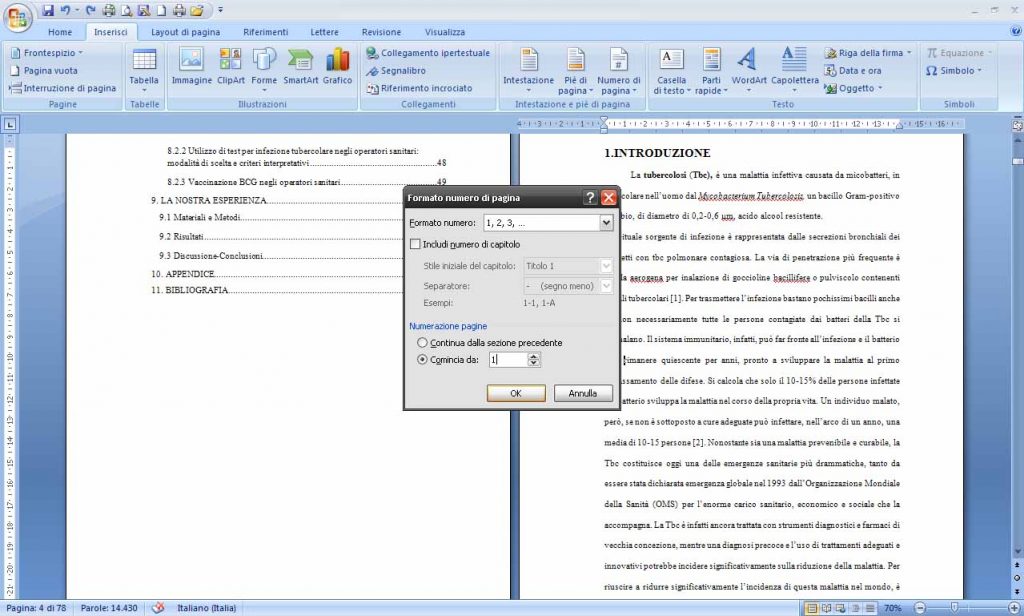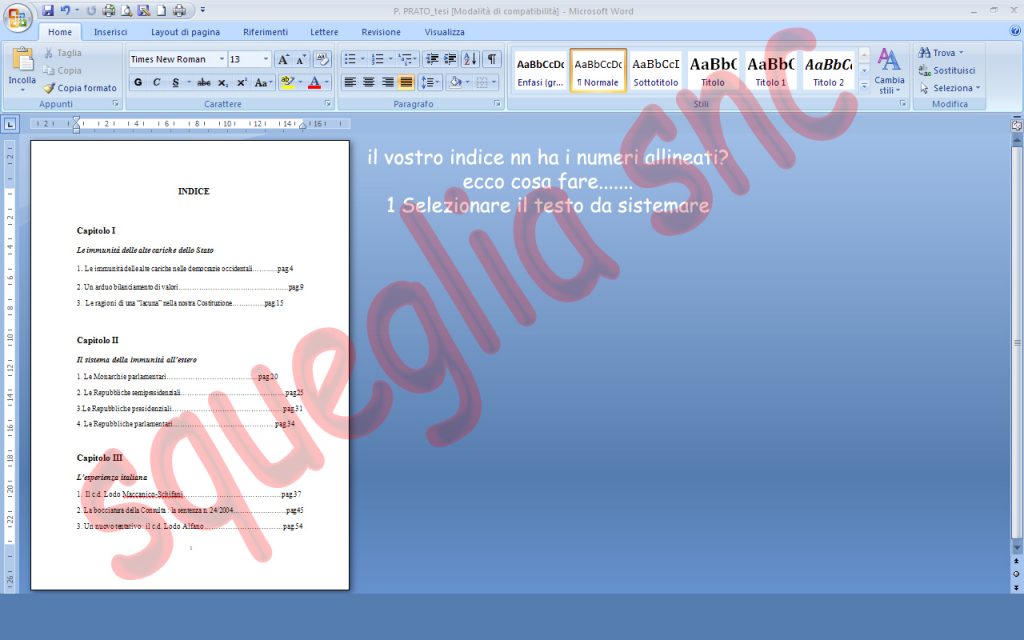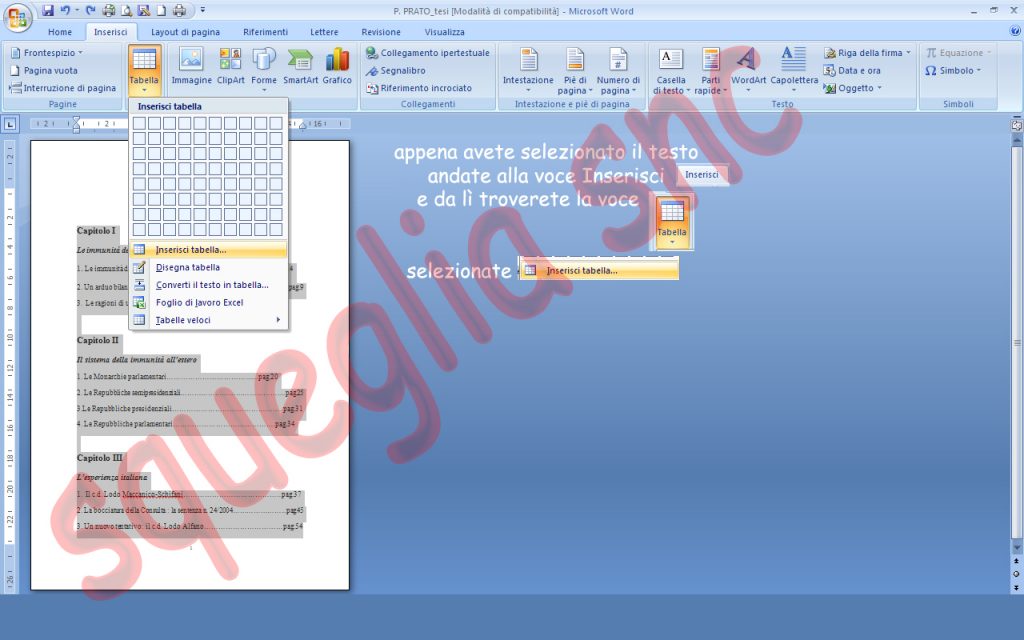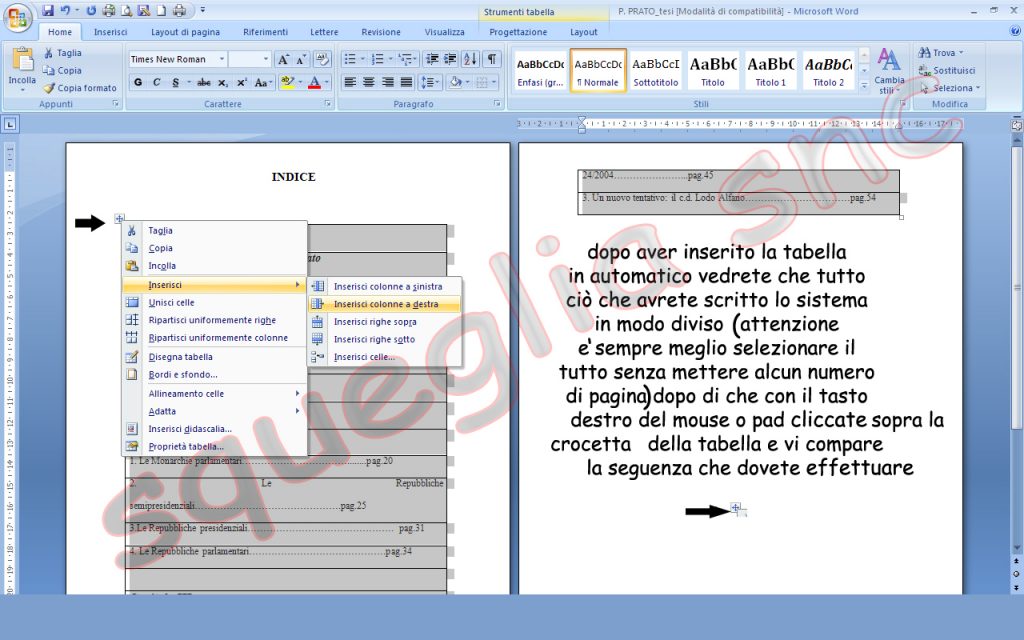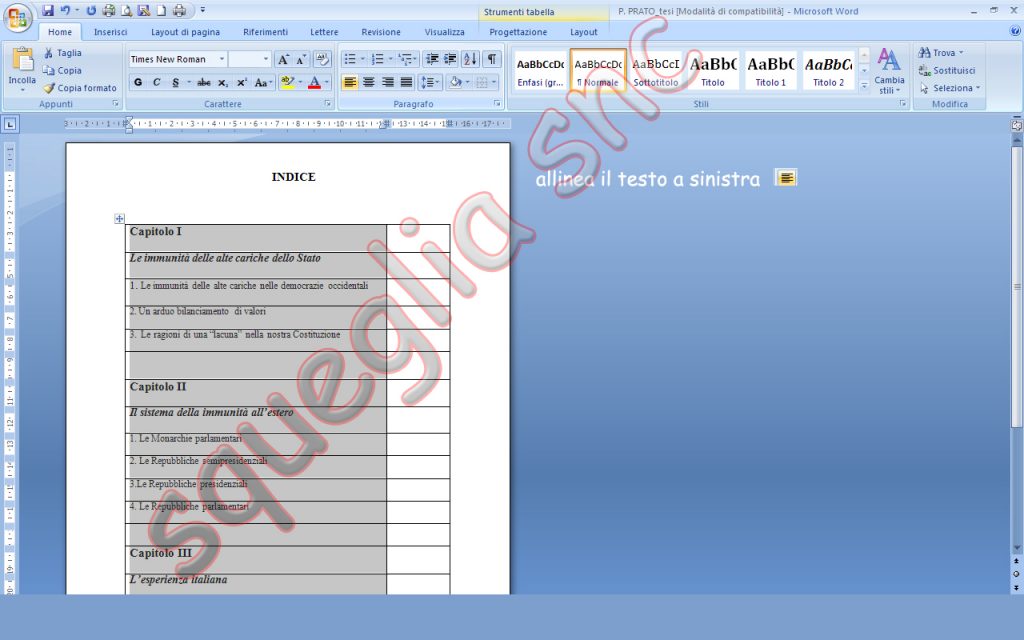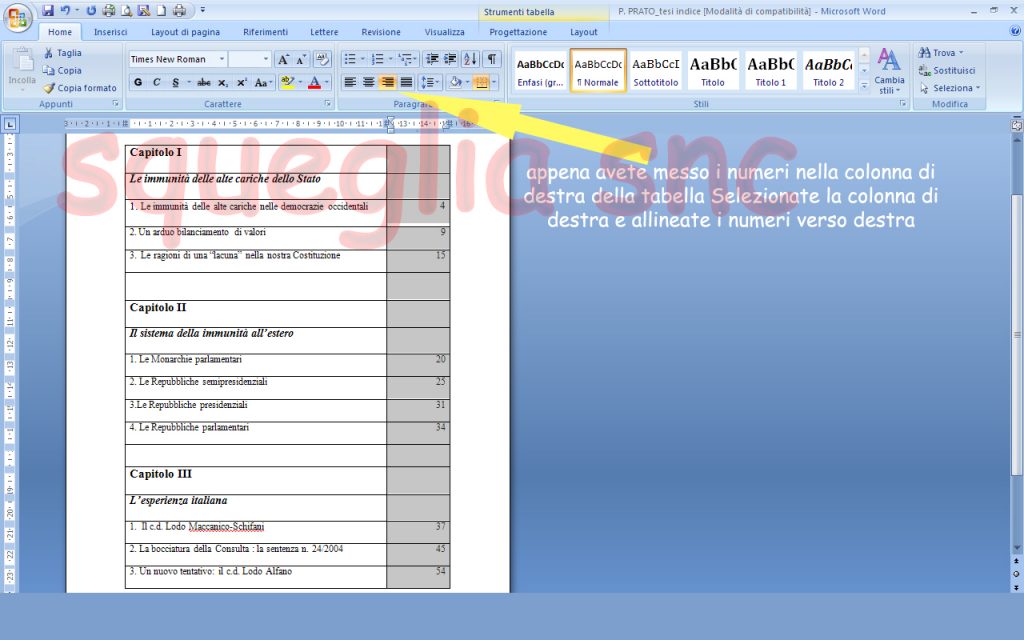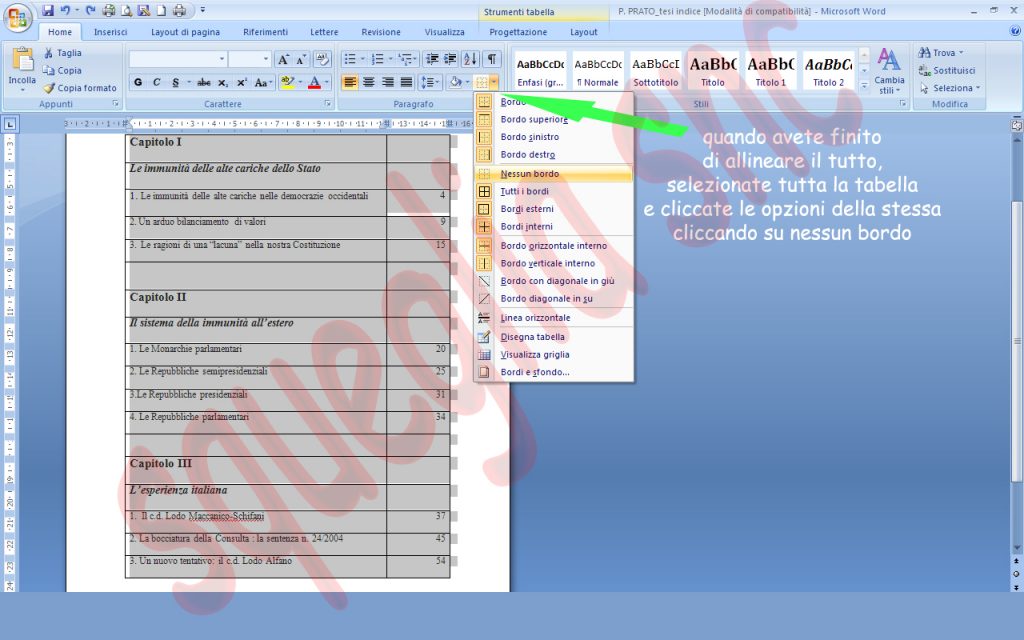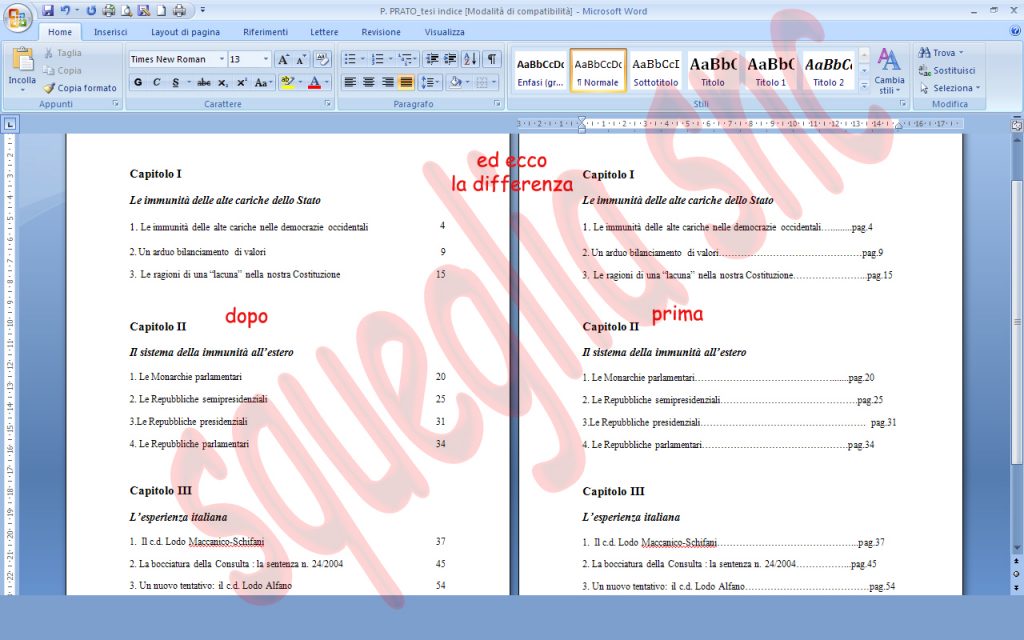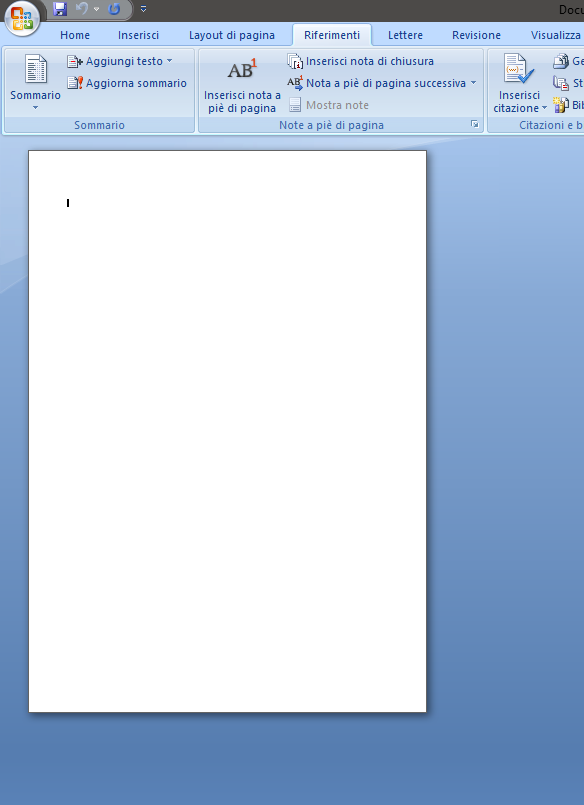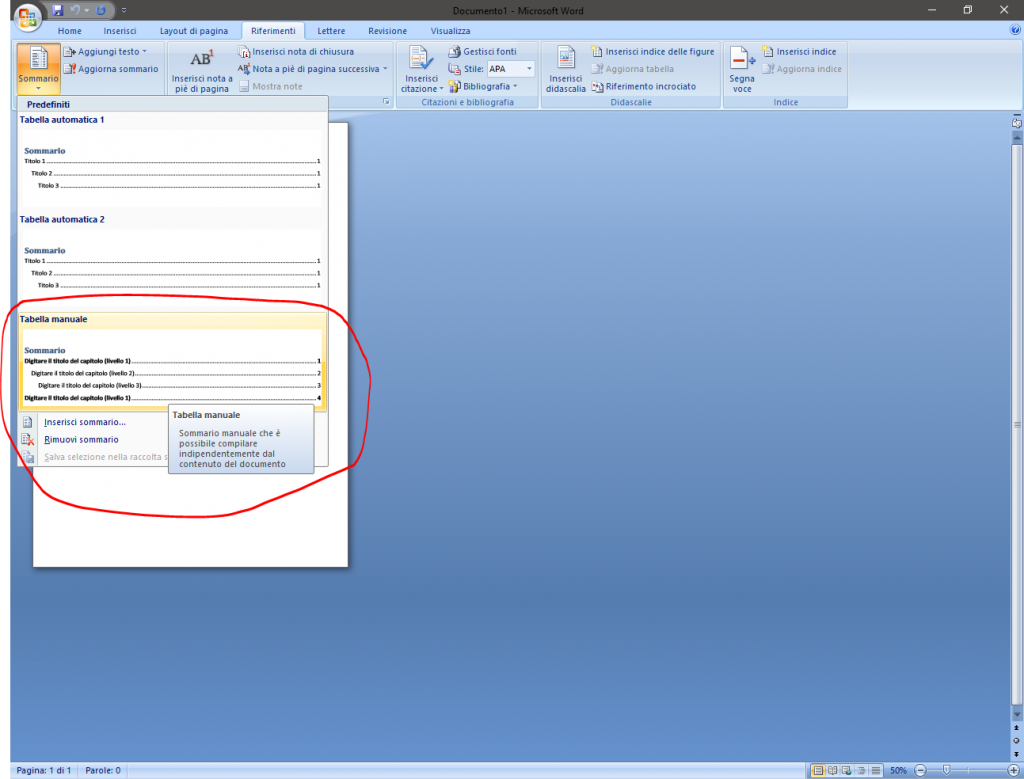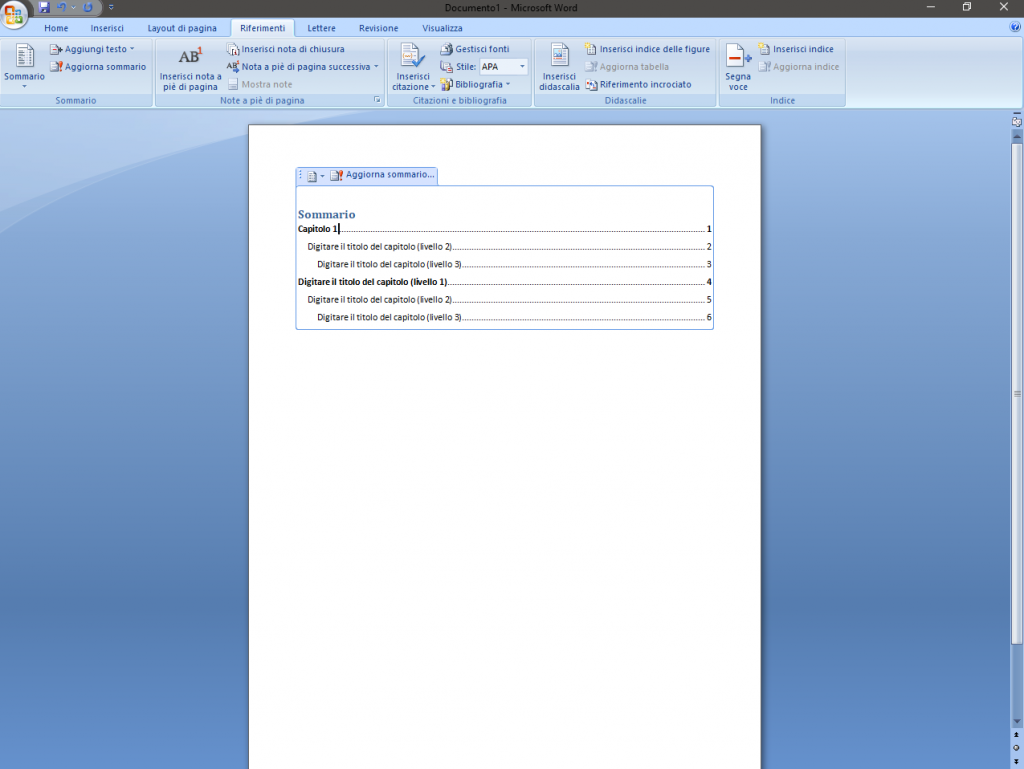In questa breve guida vi mostreremo il modo più corretto e usato per realizzare la vostra bibliografia. Innanzi tutto è bene sapere che la bibliografia, di solito, viene inserita alla fine della Tesi prima dei ringraziamenti finali (opzionali per chi li fa).
I dati in grassetto non vanno mai omessi perché essenziali all’identificazione del testo:
- Libri:
Nome e cognome autore/coautore, titolo opera, numero edizione, luogo edizione, casa editrice (collana), anno
- Articoli di riviste
Nome e cognome autore/coautore (anno), ‘titolo opera’, titolo rivista, luogo edizione, casa editrice, volume, numero, (giorno), (mese), numero di pagina iniziale e finale
- Capitoli di libri, saggi in opere collettive ecc.
Nome e cognome autore/coautore (anno), titolo saggio, titolo dell’opera collettiva, nome e cognome coautore, numero edizione, luogo edizione, casa editrice, numero del volume, numero della pagina iniziale e finale
Esempio
- Opera di uno o più autori
- Scialuga M., Introduzione allo studio della filologia classica, Alessandria, Dell’Orso, 2003.
- Da rivista
- Verdi F. (2023), ‘Il futuro del canguro’, animali del 2000, 8, 5, pp 2 – 45.
- Opera parte di una collana
- Roberti B., (1992), Perché le galline hanno le zampe, Verona, La scuola (le zampe degli aM.Gnimali, 5).
- Scritto elettronico
- Giovane P., Il foglio è di carta,2002, agg. 2005.
- Conti M.G., Apeiron breve, Self-Publishing 2012, ISBN 978-1-291-20287-8.
- Conti M.G., Luce di Ametista, Le poesie di Minoi,, Self-Publishing 2012,ISBN 978-88-67510-61-0.
(cliccare l’immagine per vederla ingrandita)
Adesso per mettere i vari riferimenti in ordine alfabetico si può utilizzare la fuzione automatica AZ di word semplicemente selezionando il testo e premendo il pulsante (come da figura) scegliendo l’opzione crescente ed il lavoro è fatto
(cliccare l’immagine per vederla ingrandita)