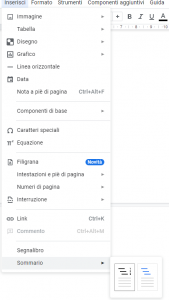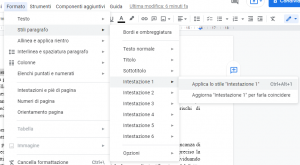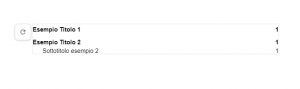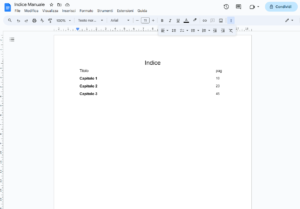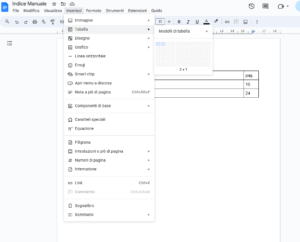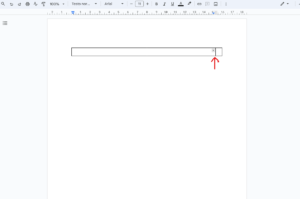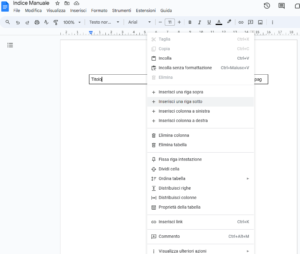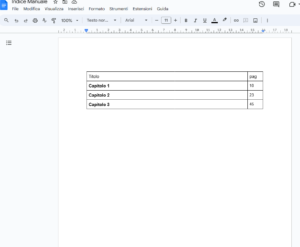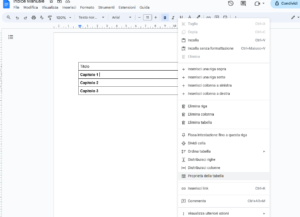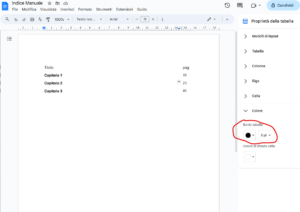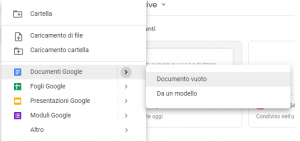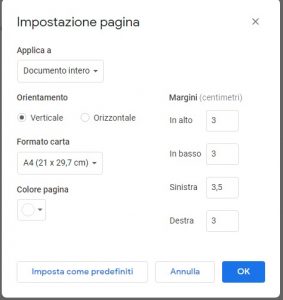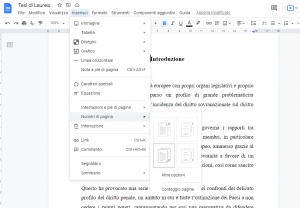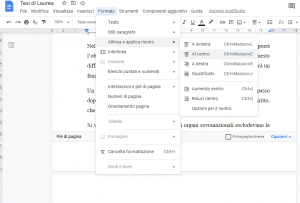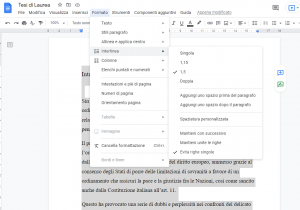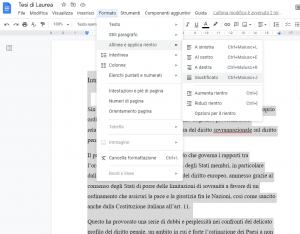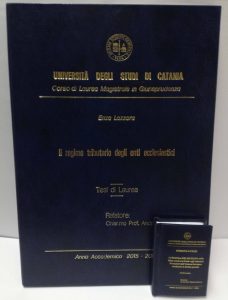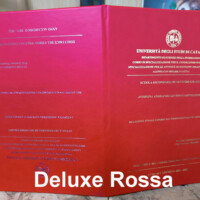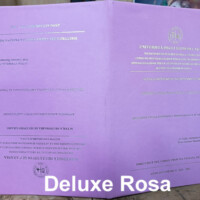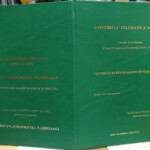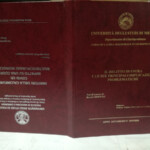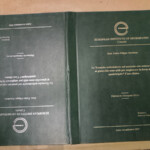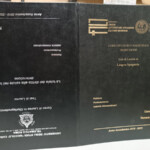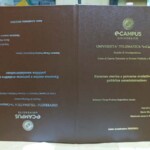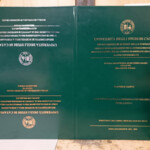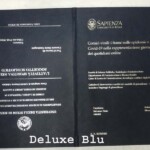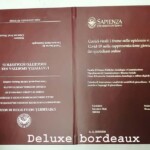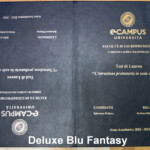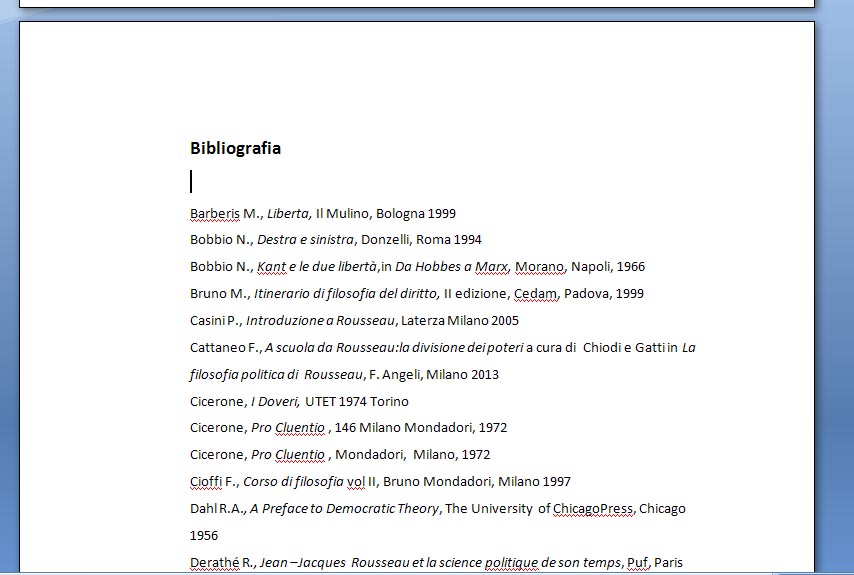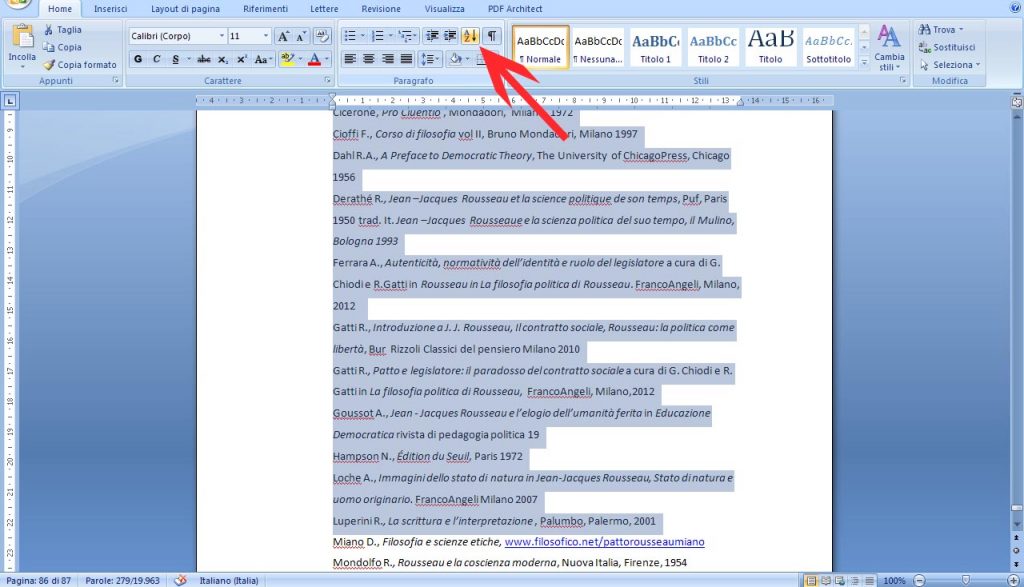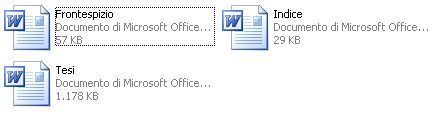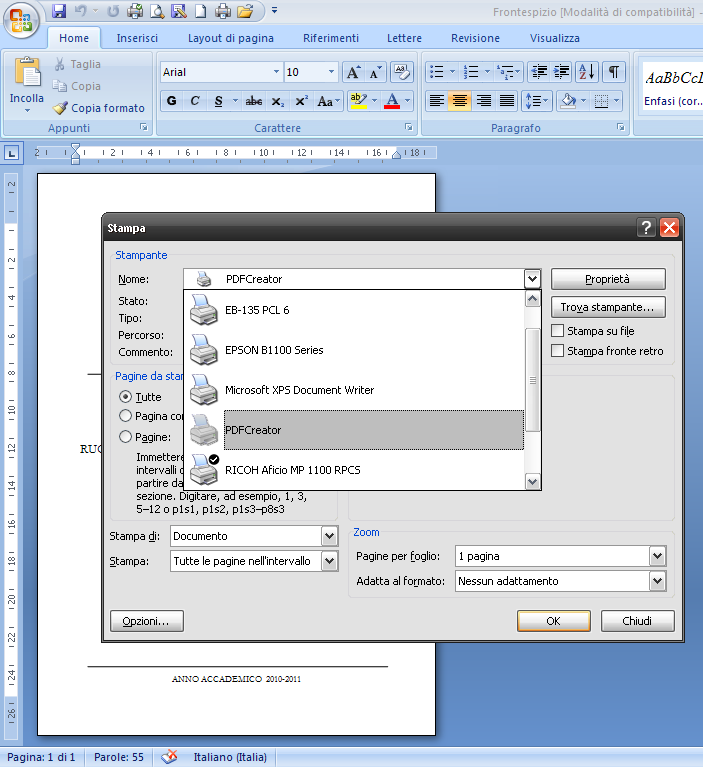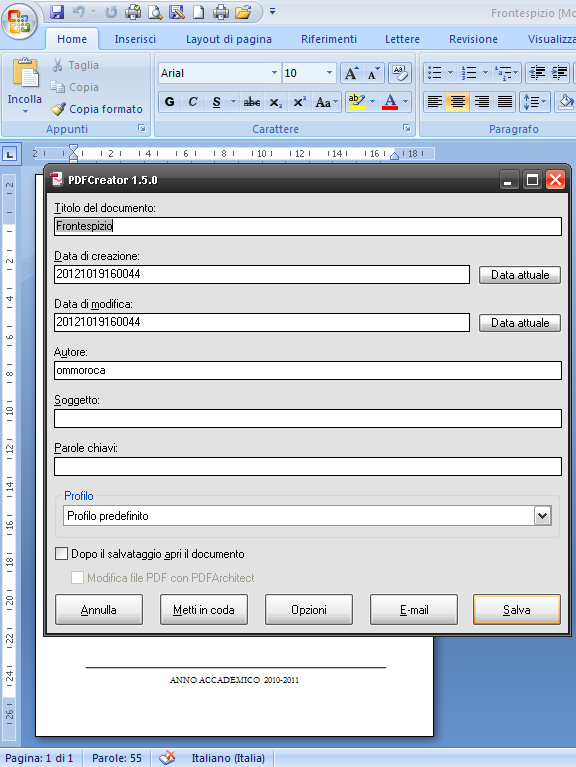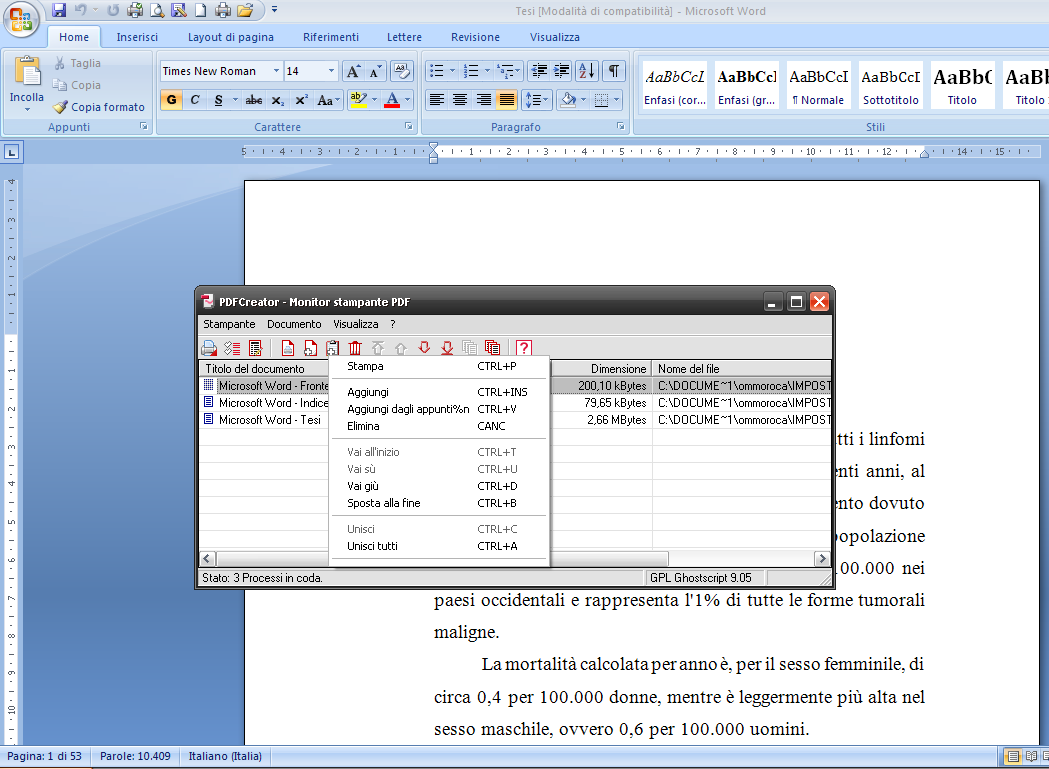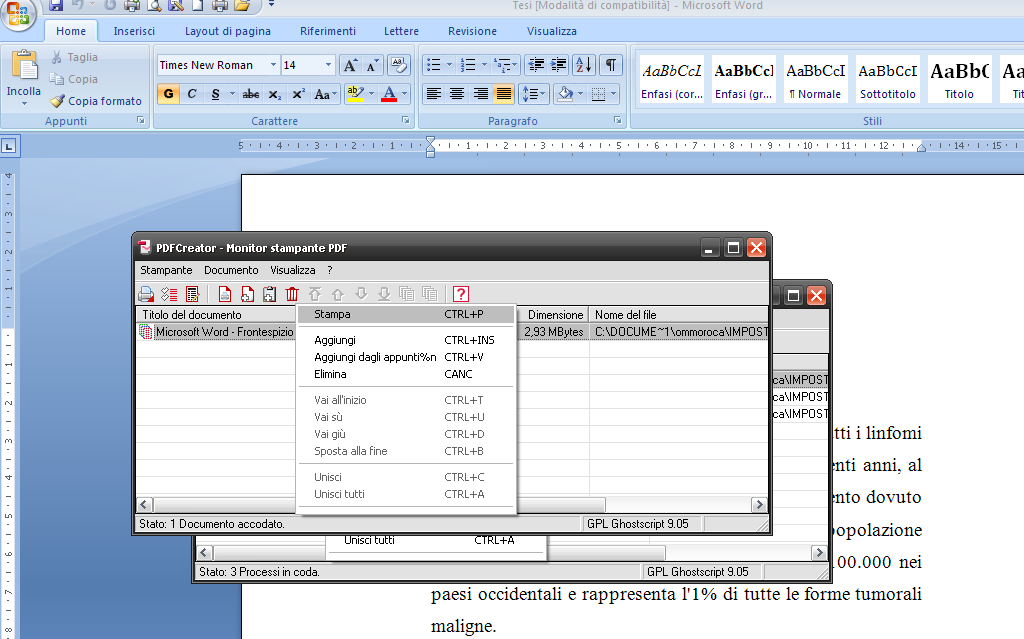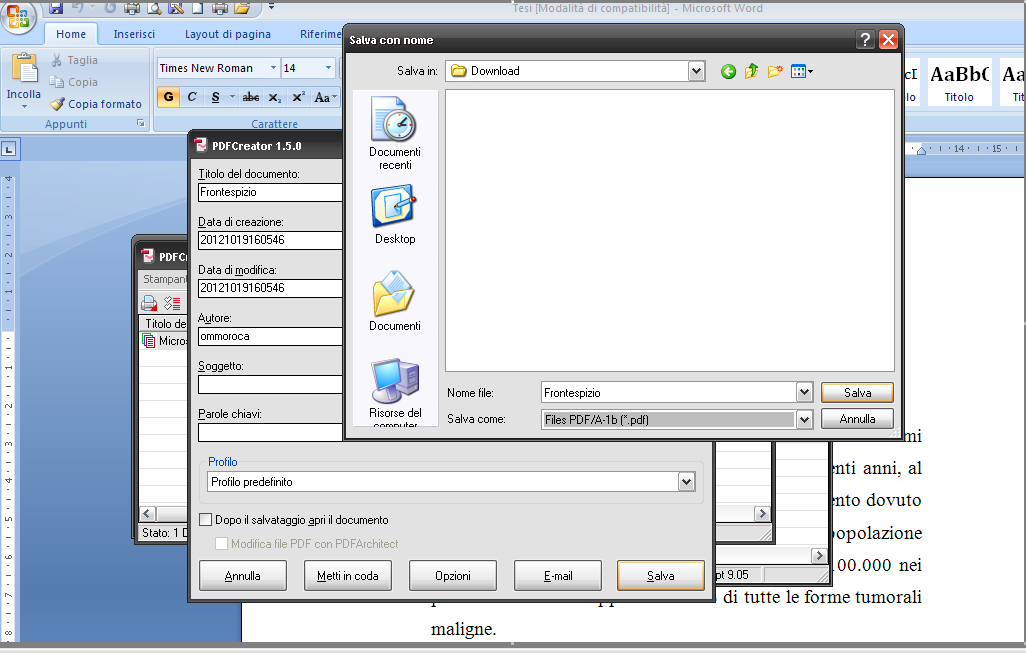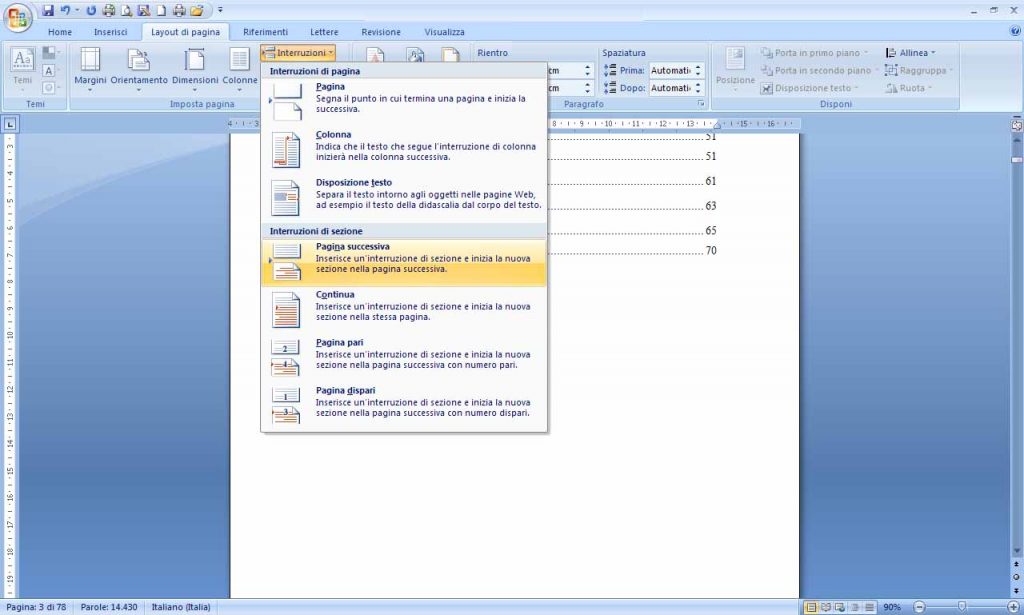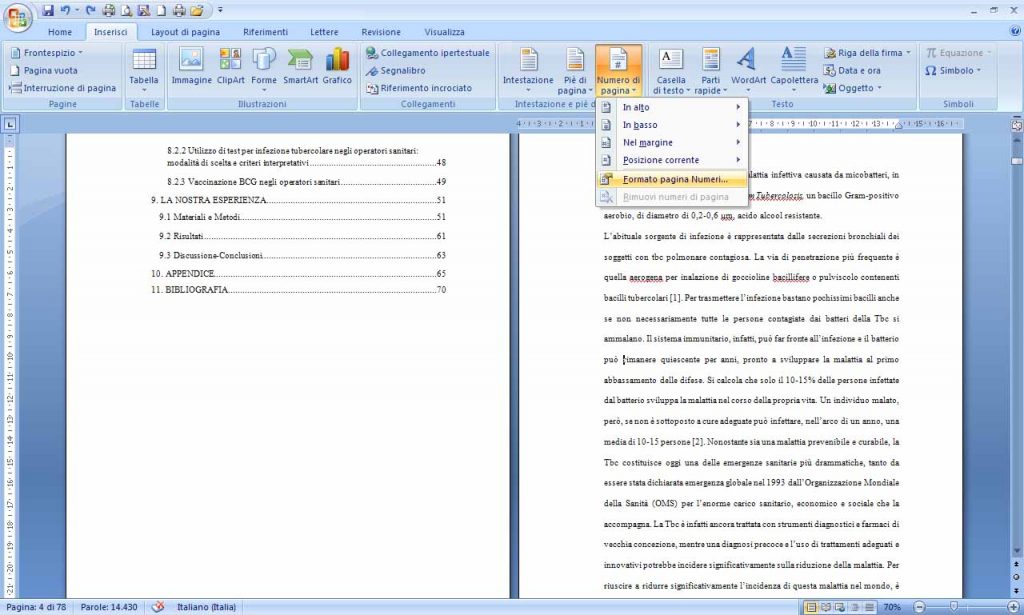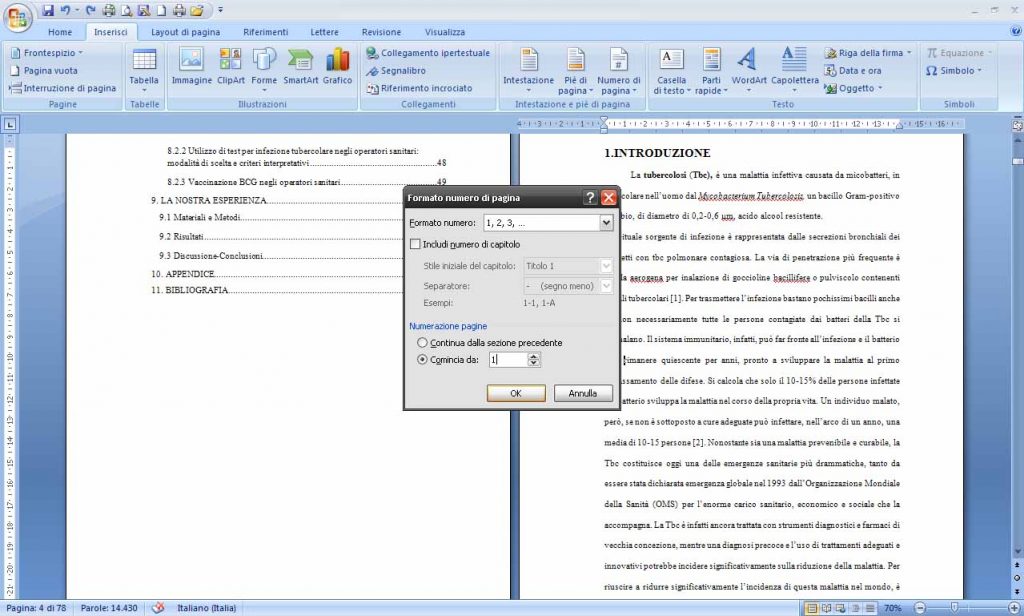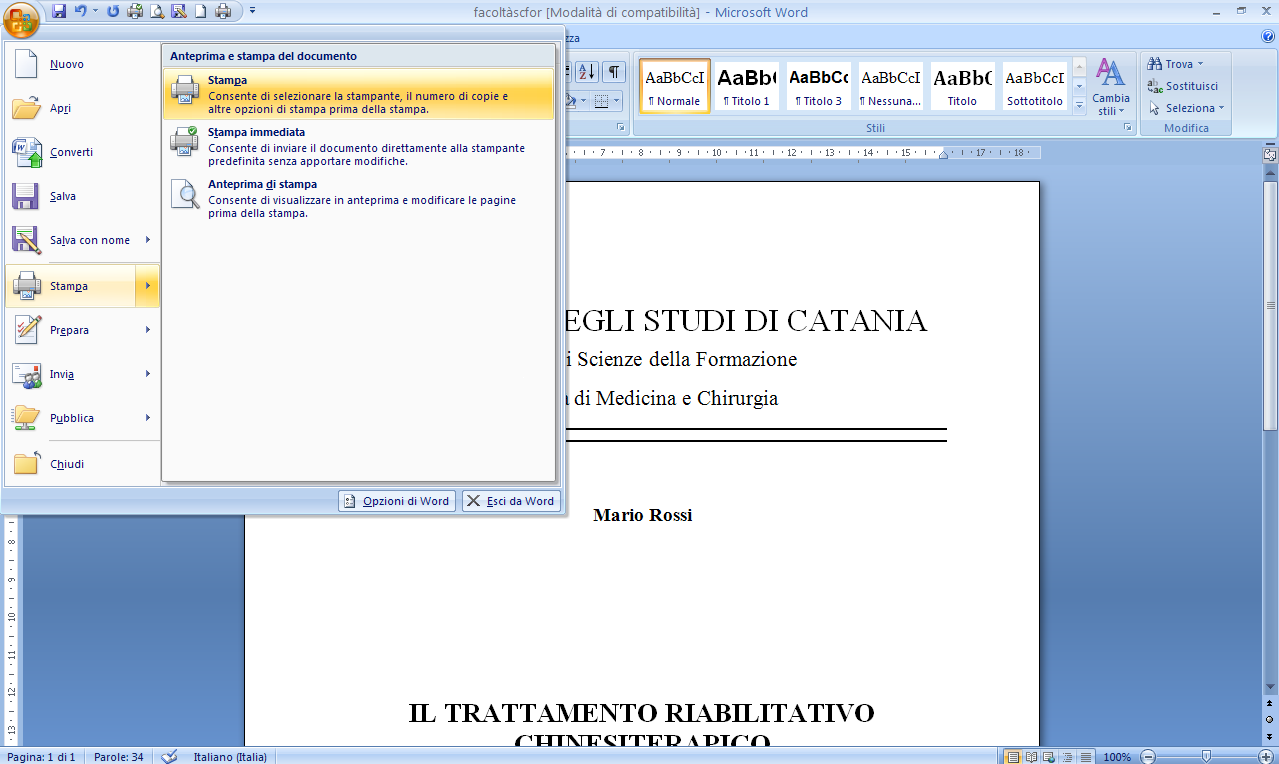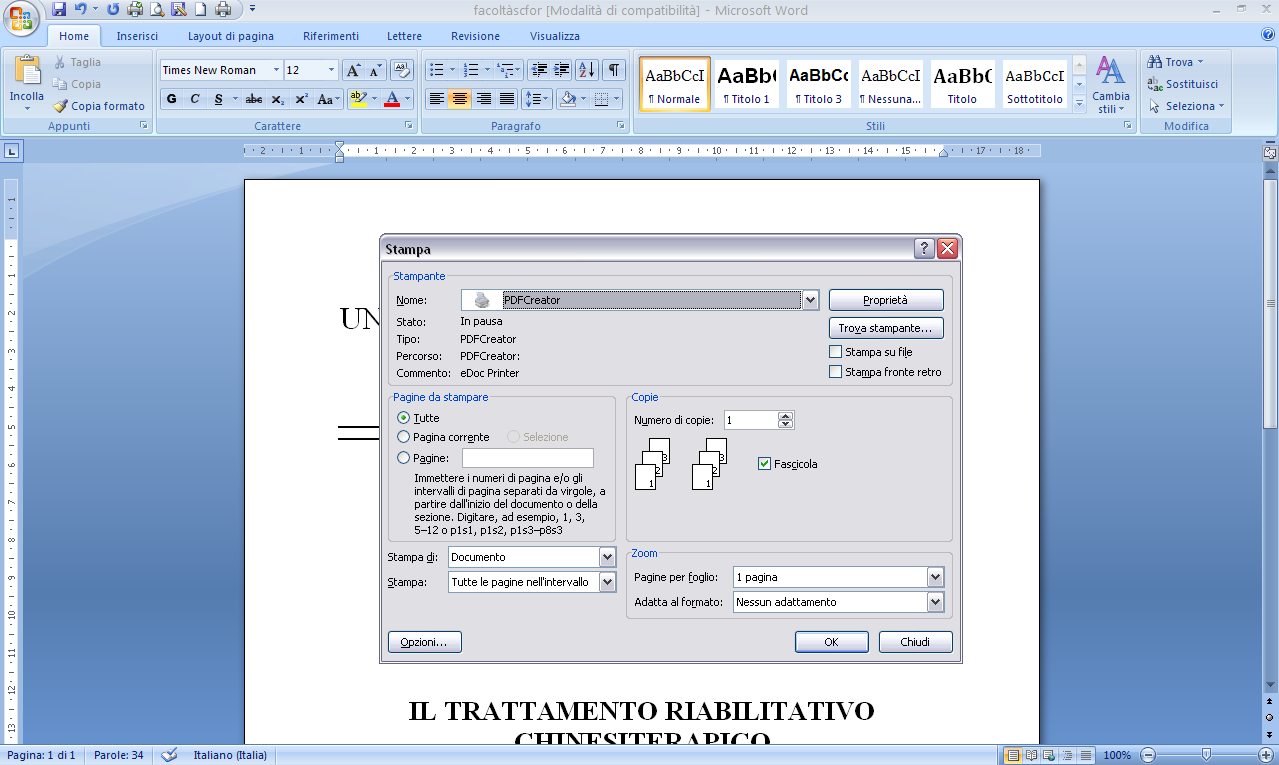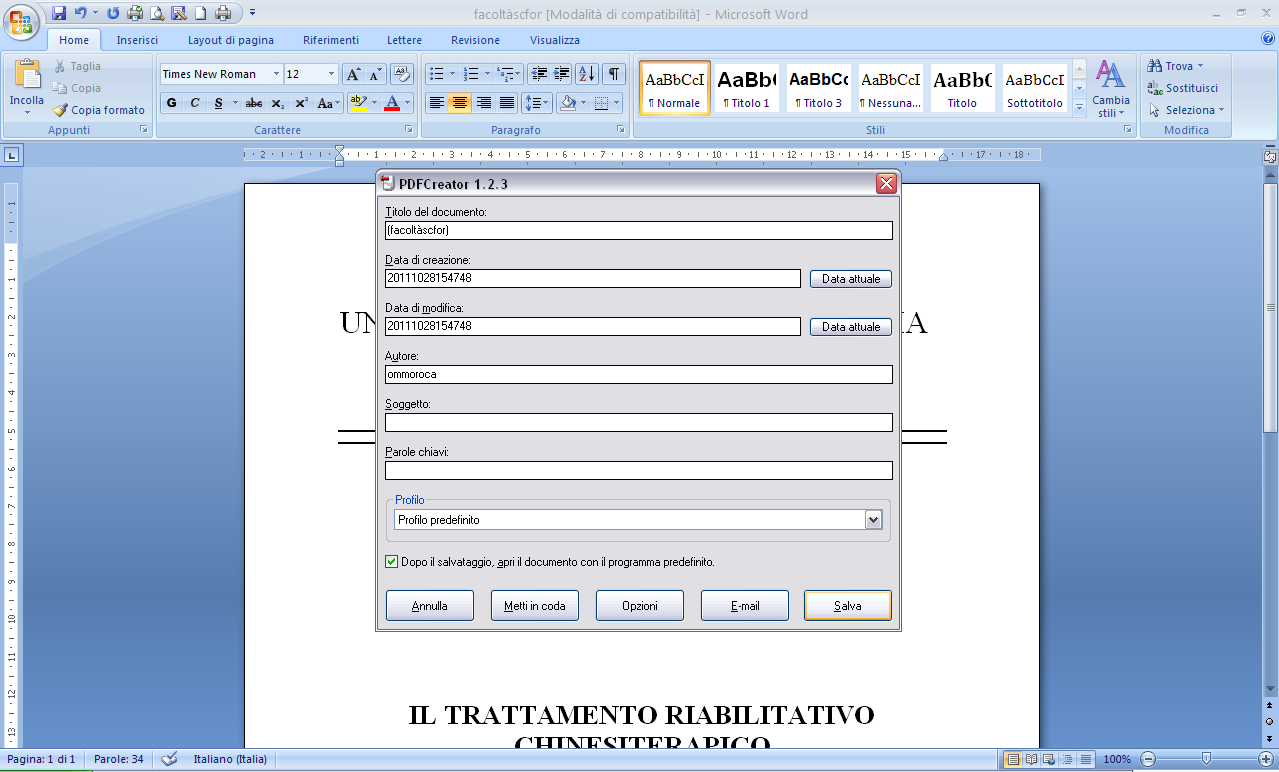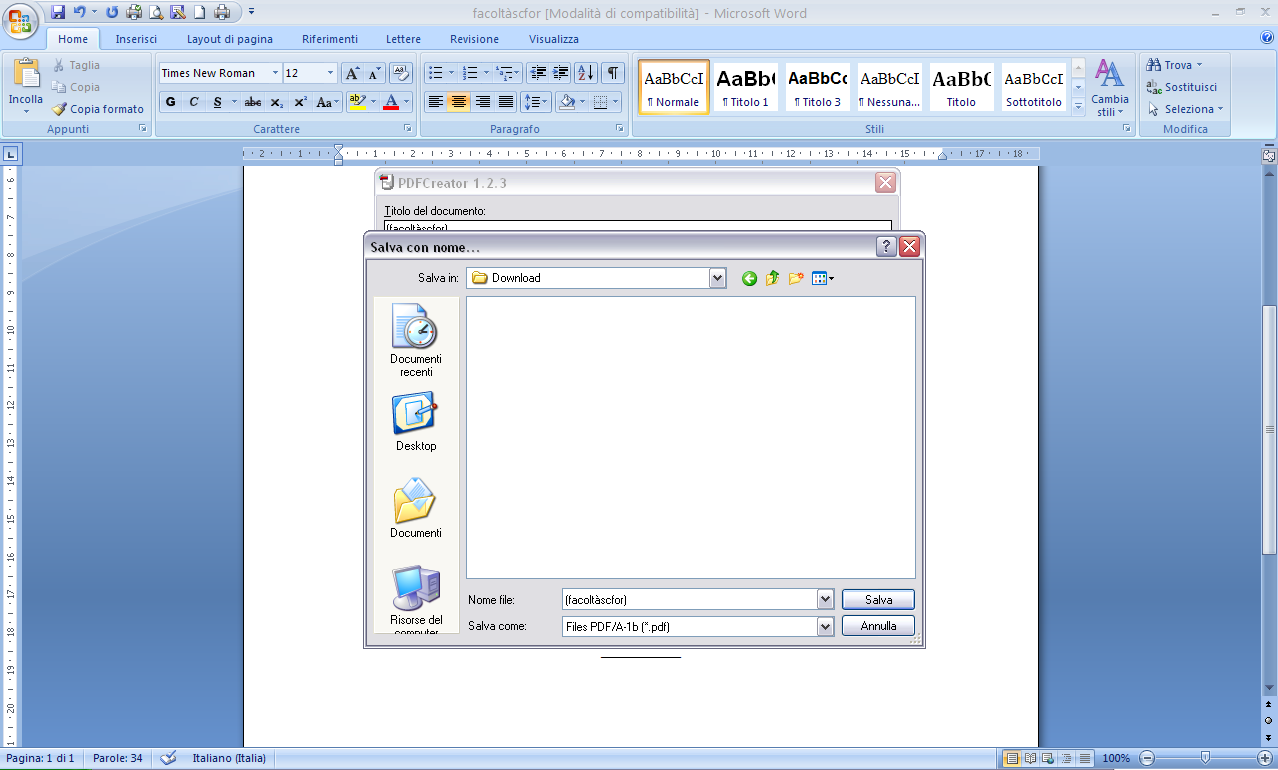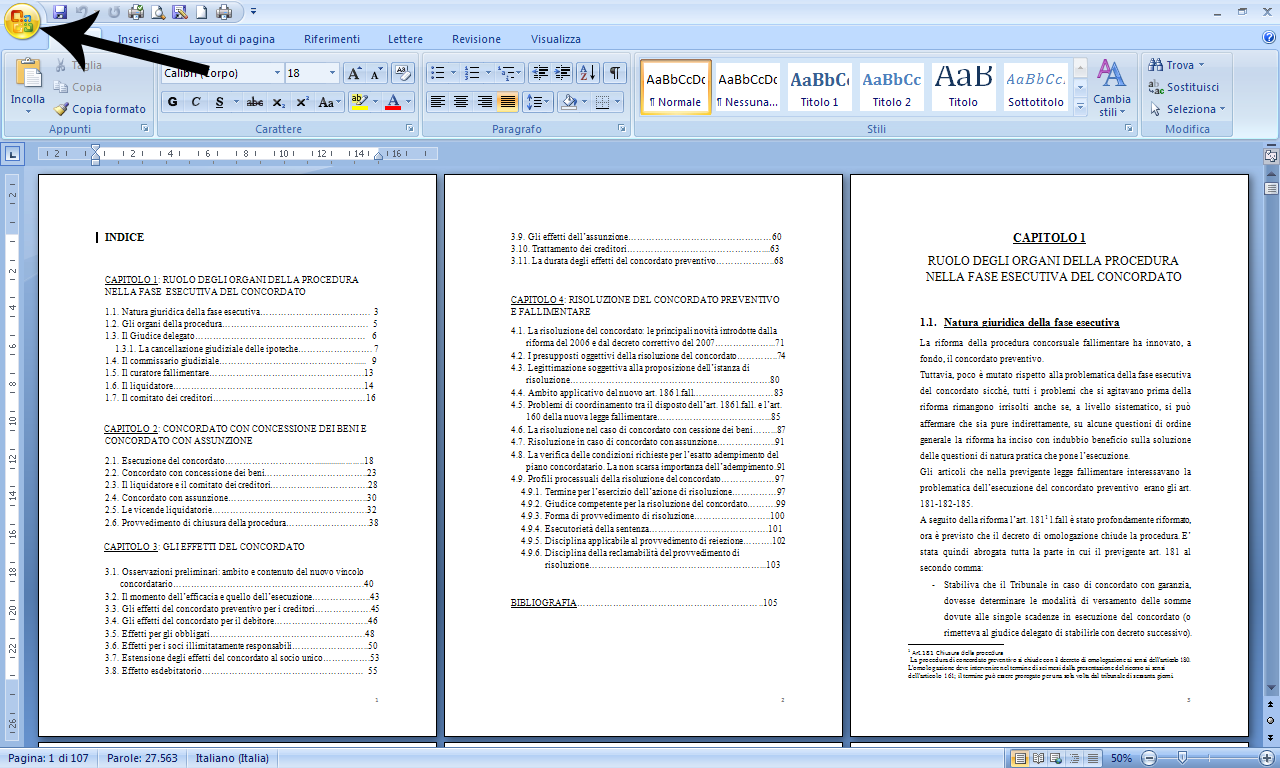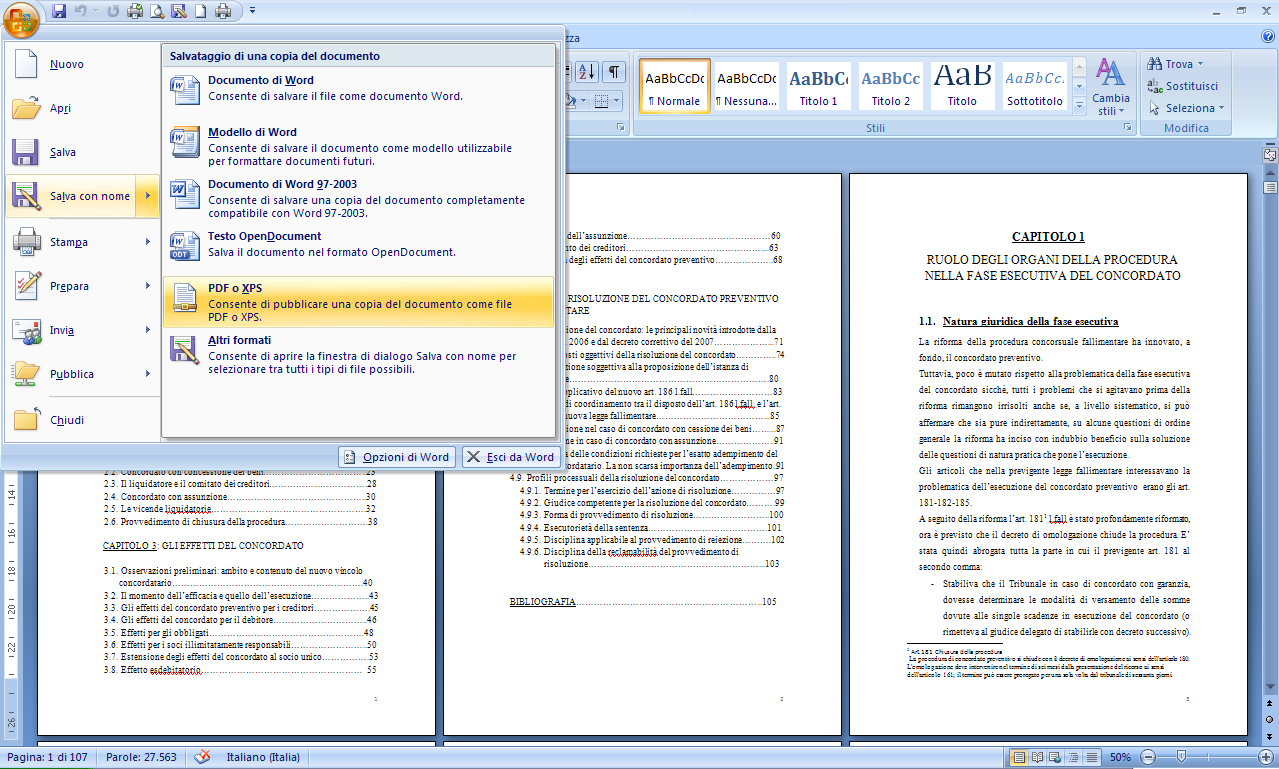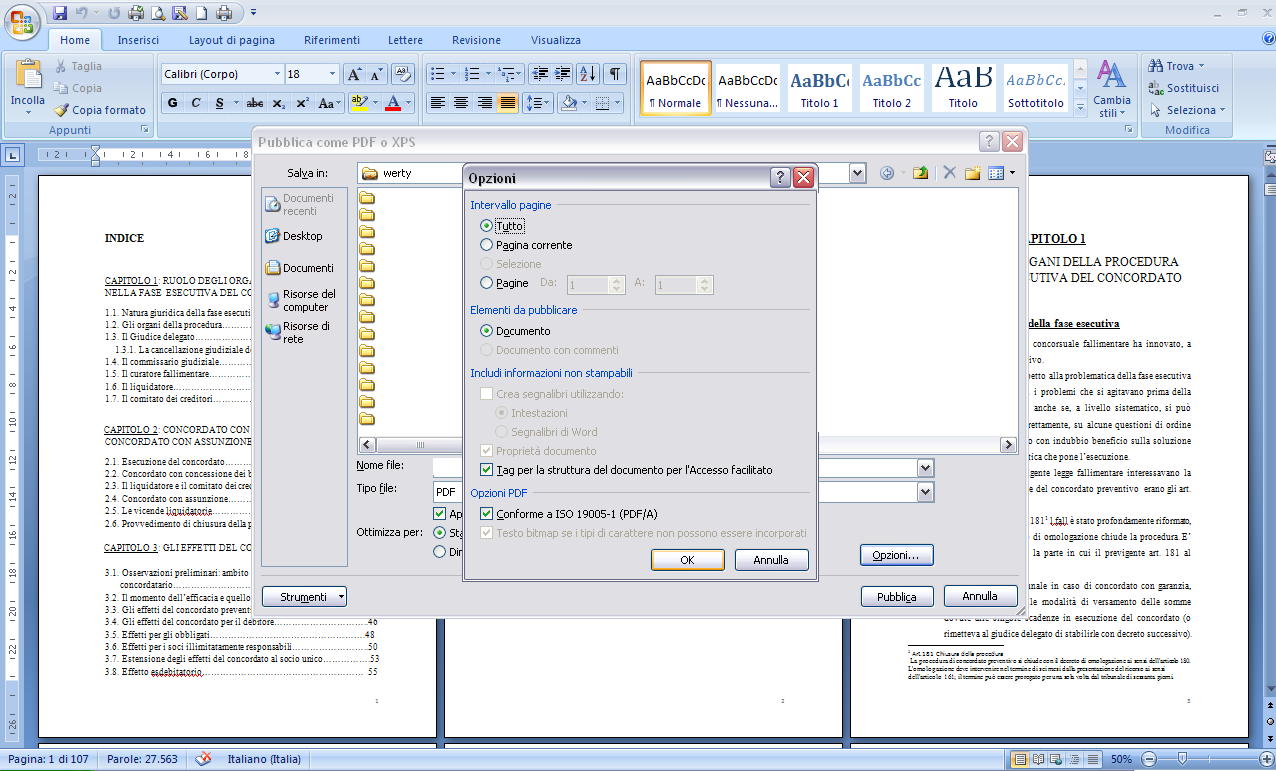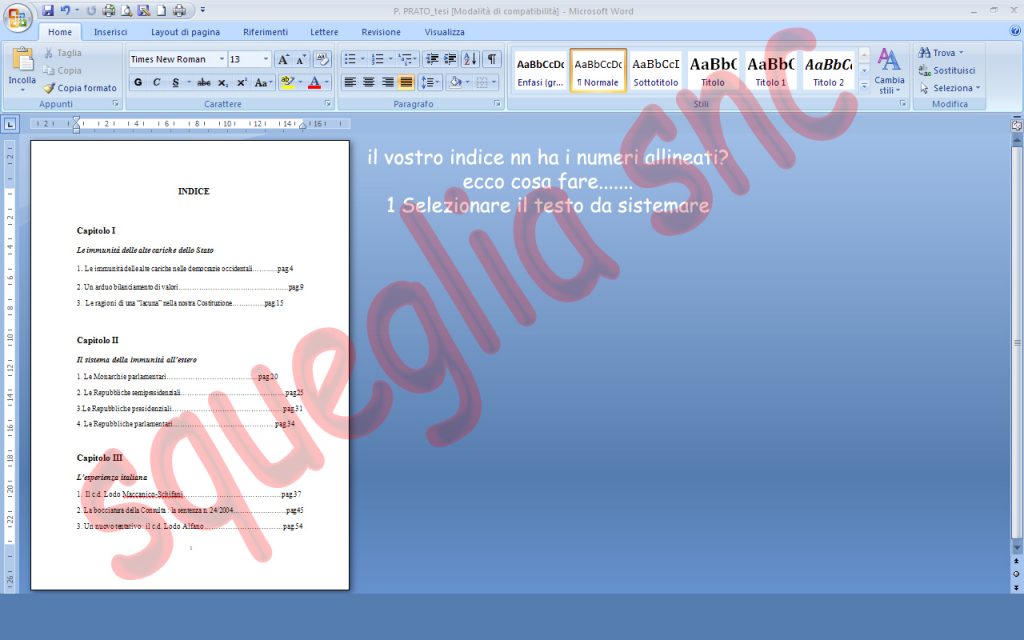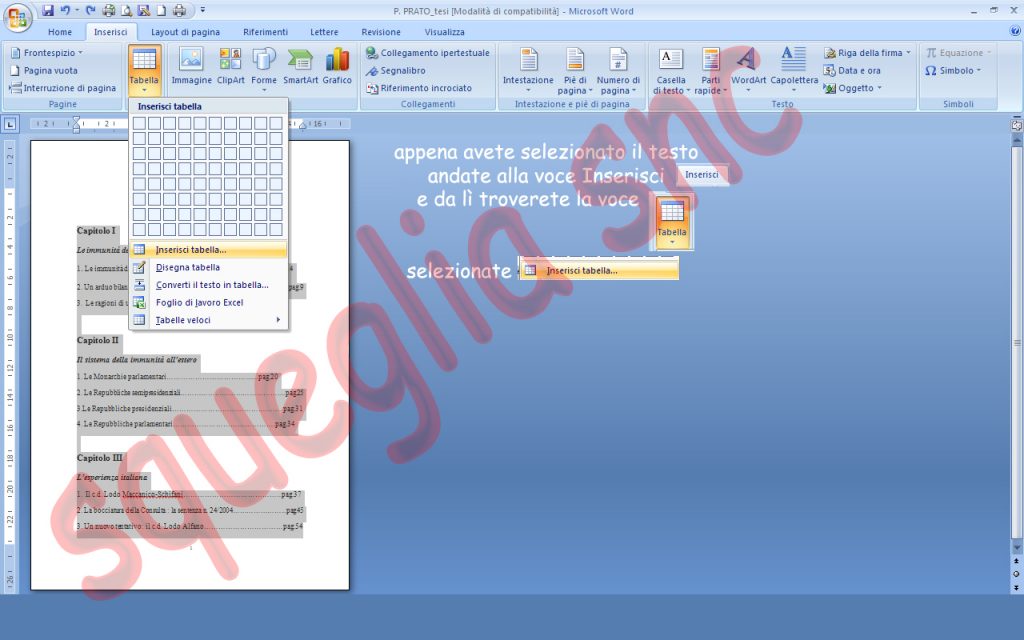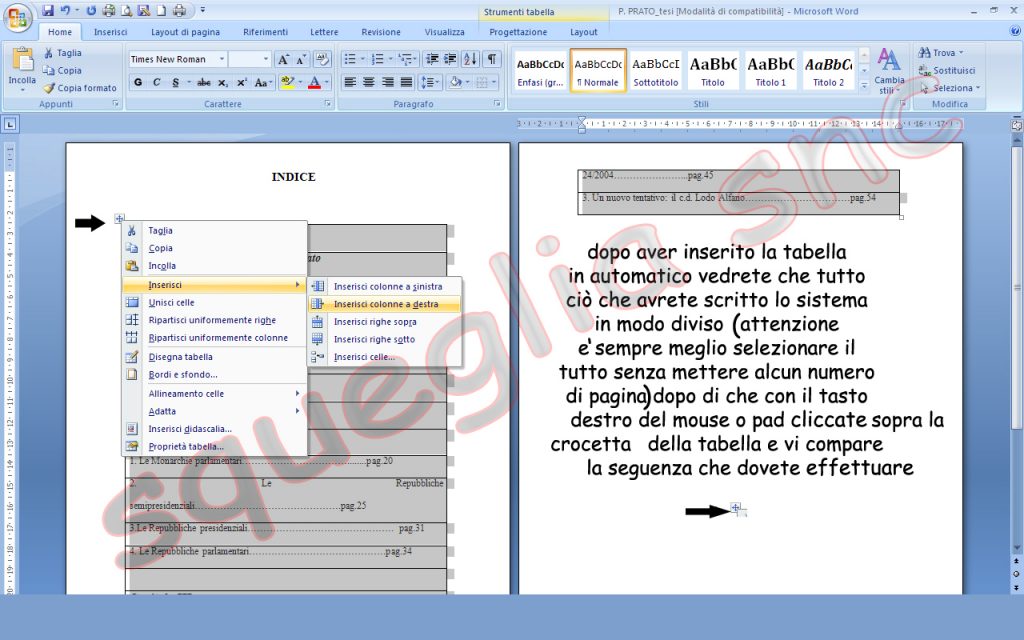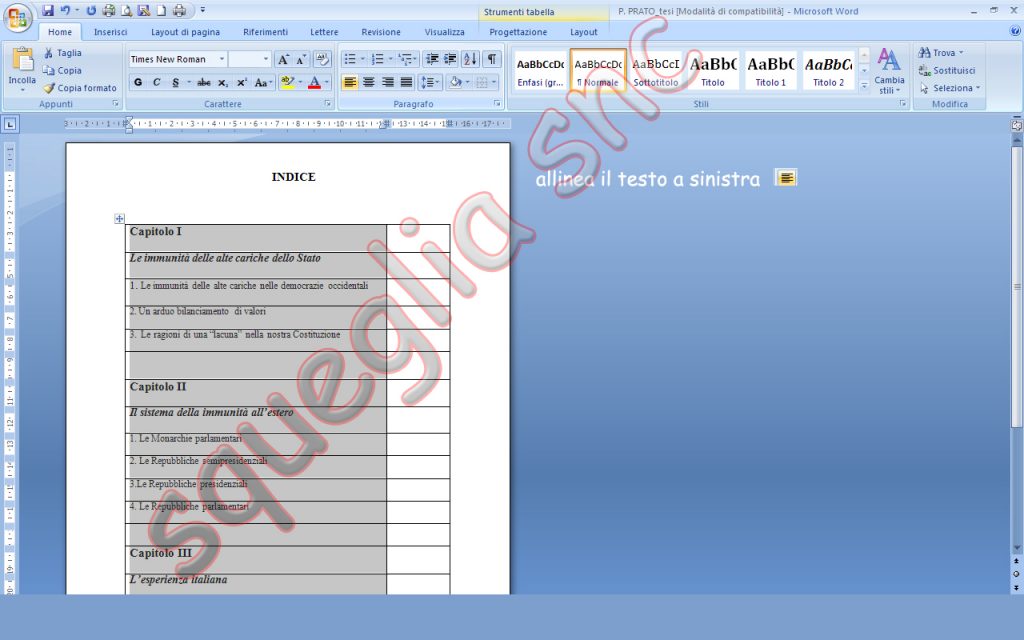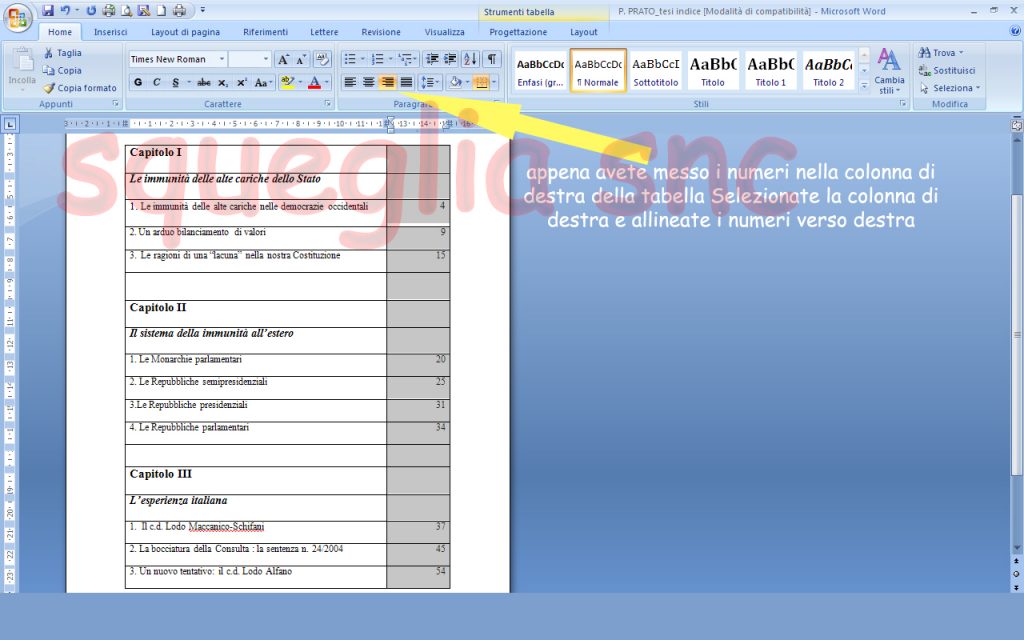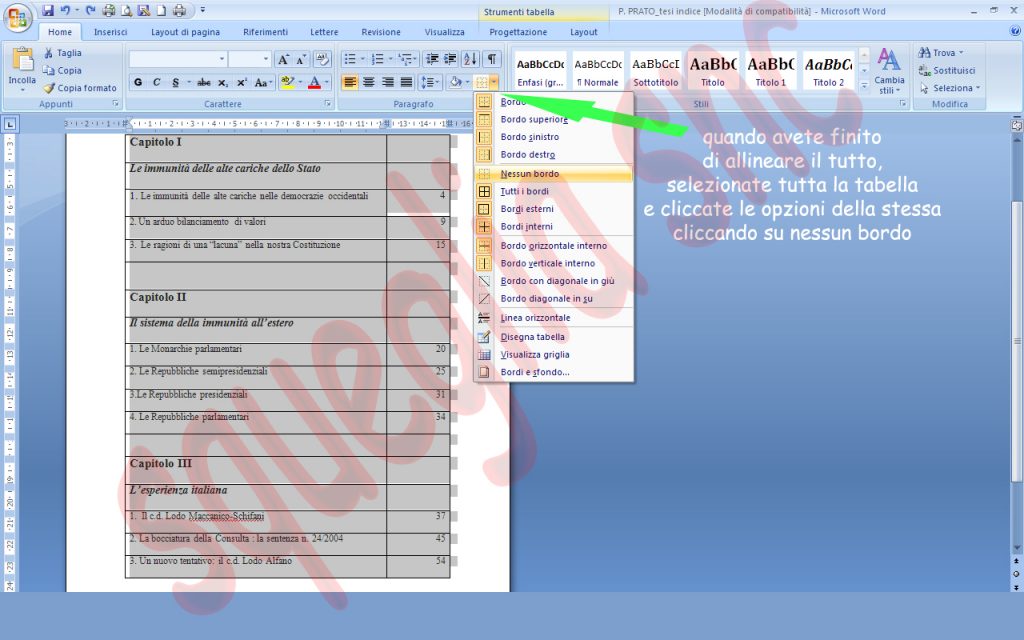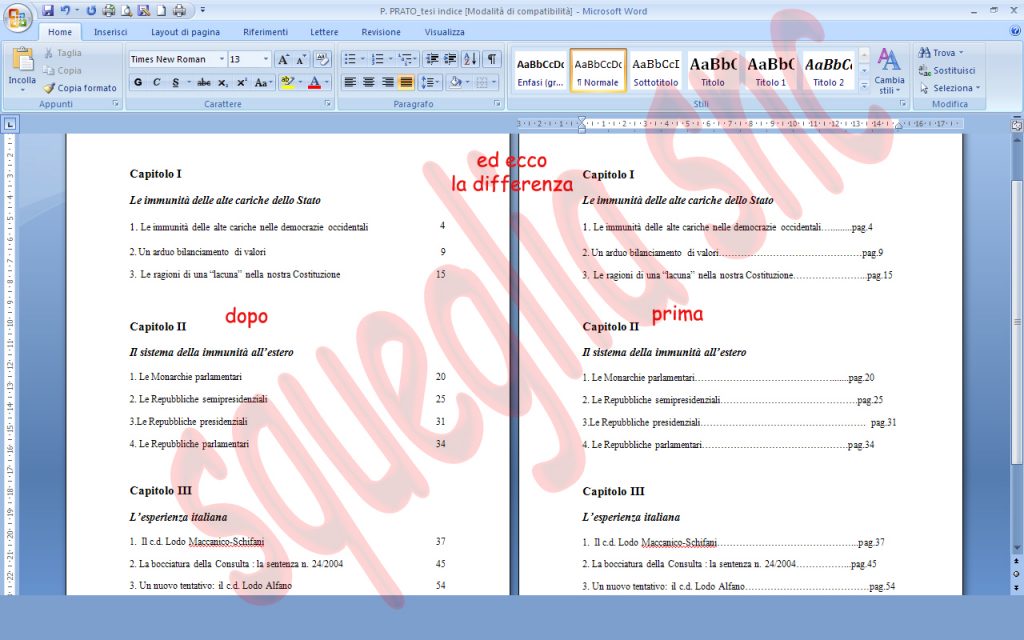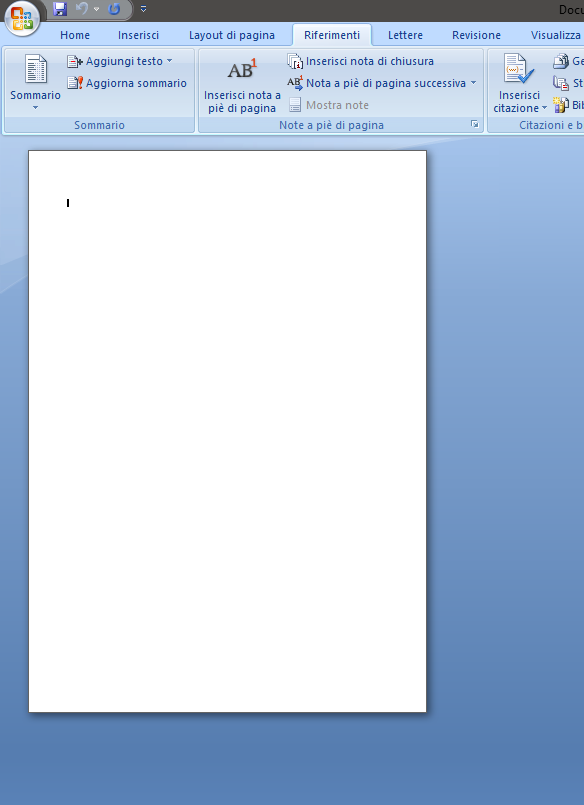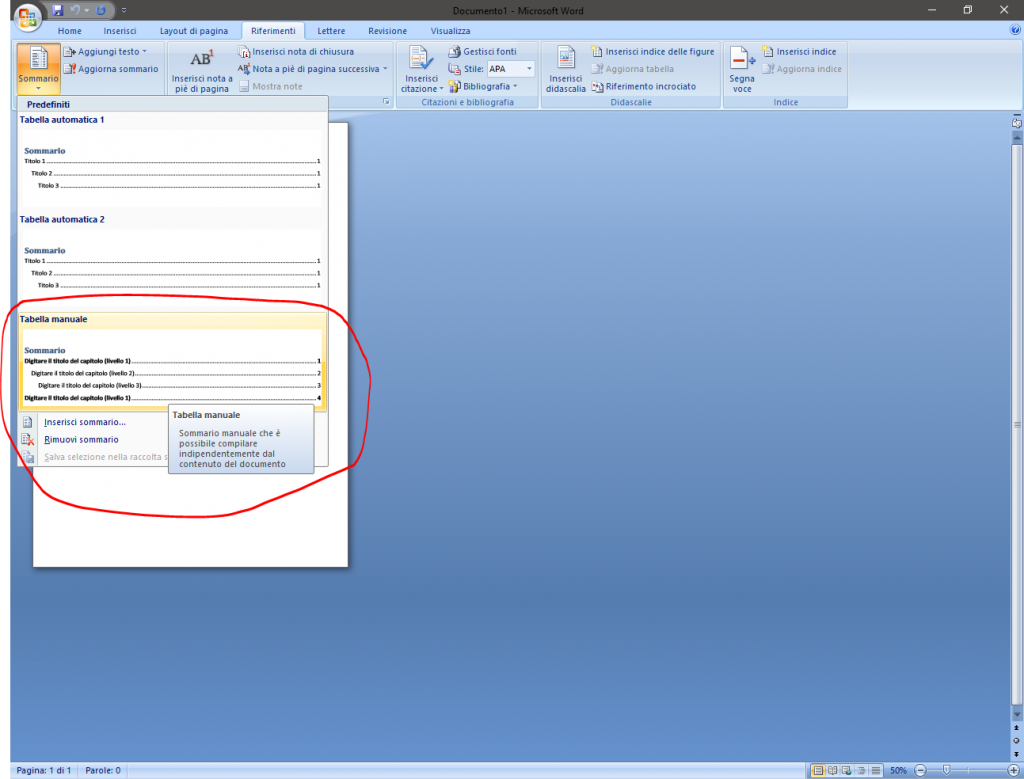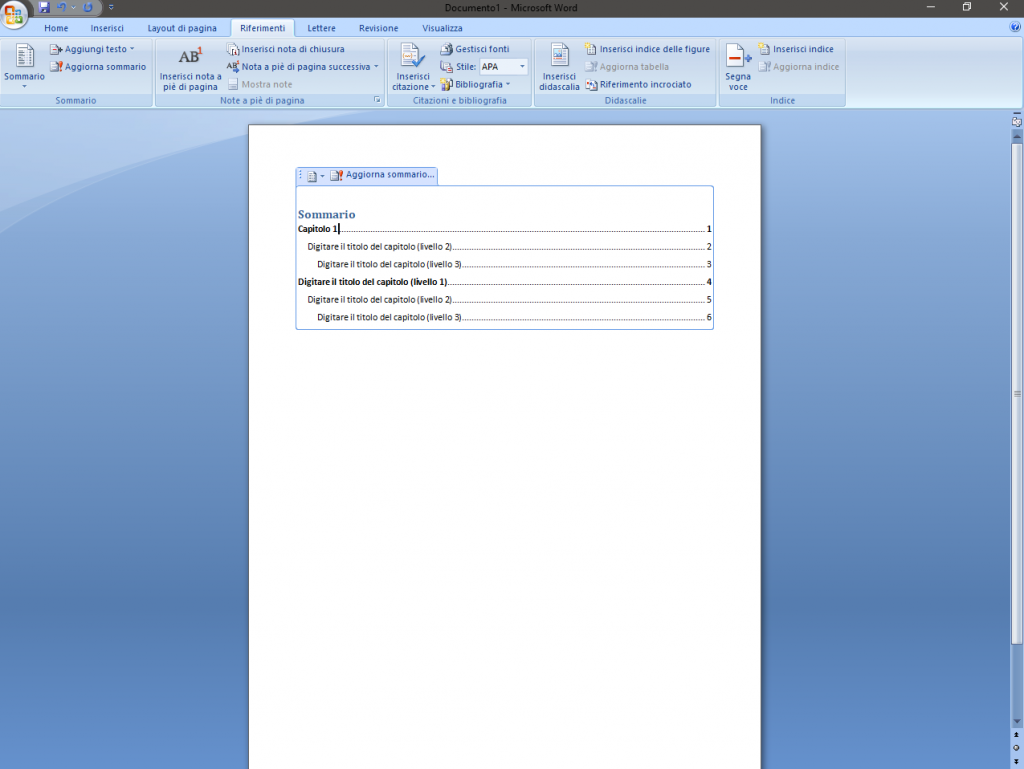Uno dei problemi più diffusi nell’impostare la tesi è senza dubbio la formattazione dell’indice.
Il sommario o indice. Si inserisce alla fine del lavoro solo cosi possiamo sapere il numero della pagina a cui corrispondono i capitoli, la bibliografia, la sitografia etc.etc.
Per formattare correttamente un indice si possono usare due metodi
Metodo 1 Manuale
(cliccare sule immagini per vederle ingrandite)
Il vostro indice non ha i numeri allineati? Ecco cosa fare….
1. Selezionare il testo da sistemare
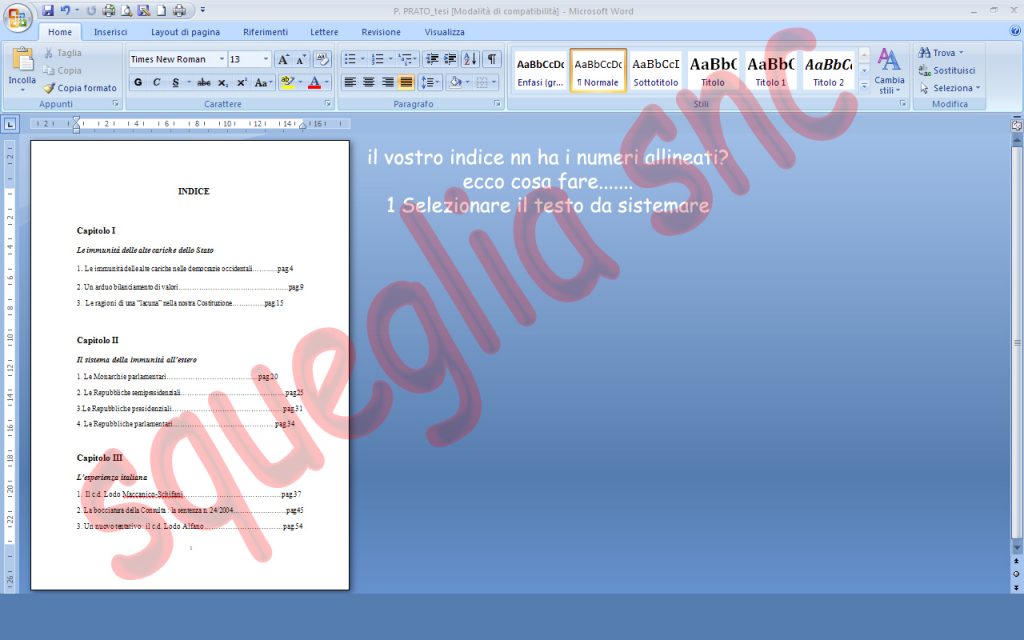
2.Appena avete slezionato il testo andate alla voce Inserisci—>Tabella—>Inserisci Tabella
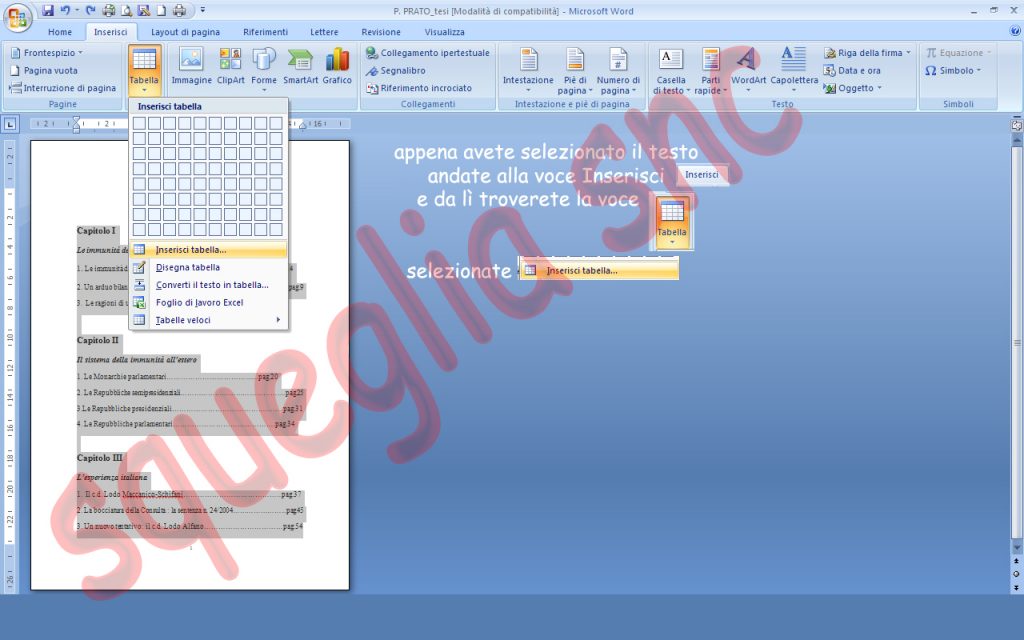
3. Dopo aver inserito la tabella in automatico vedrete che tutto ciò che avrete scritto lo sistema in modo diviso (attenzione è sempre meglio selezionare il tutto senza mettere alcun numero di pagina), dopo di che con il tasto destro del mouse (o pad) cliccate sopra la crocetta della tabella alla voce Inserisci—>Inserisci colonne a destra
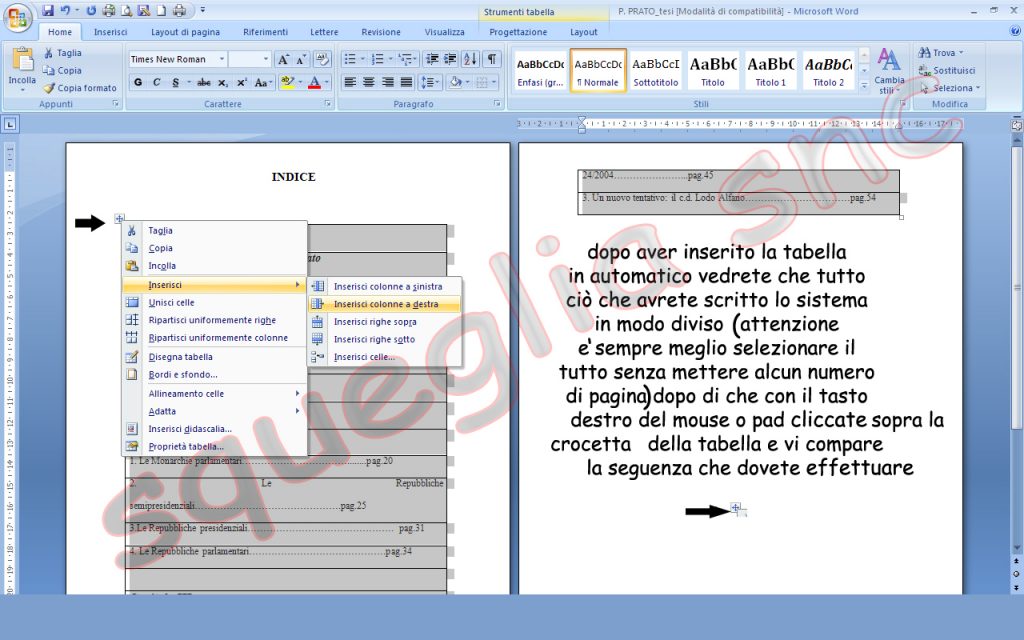
4. Selezionate la relativa icona ed allineate il testo a sisistra
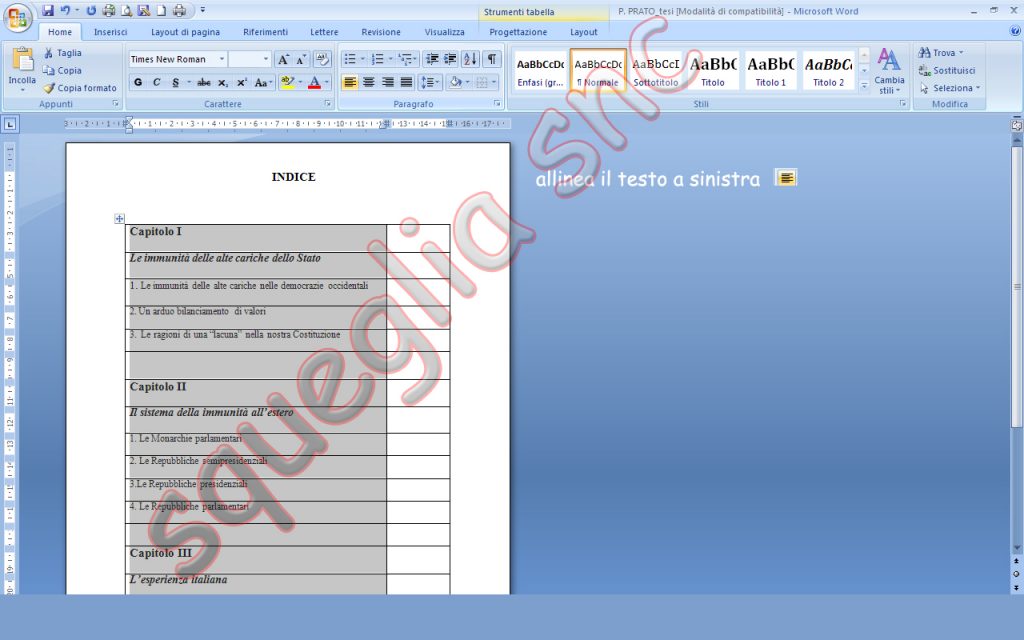
5. Quando avrete finito di inserire i numeri di pagina nella colonna di destra, selezionate interamente la colonna di destra ed allineate i numeri a destra
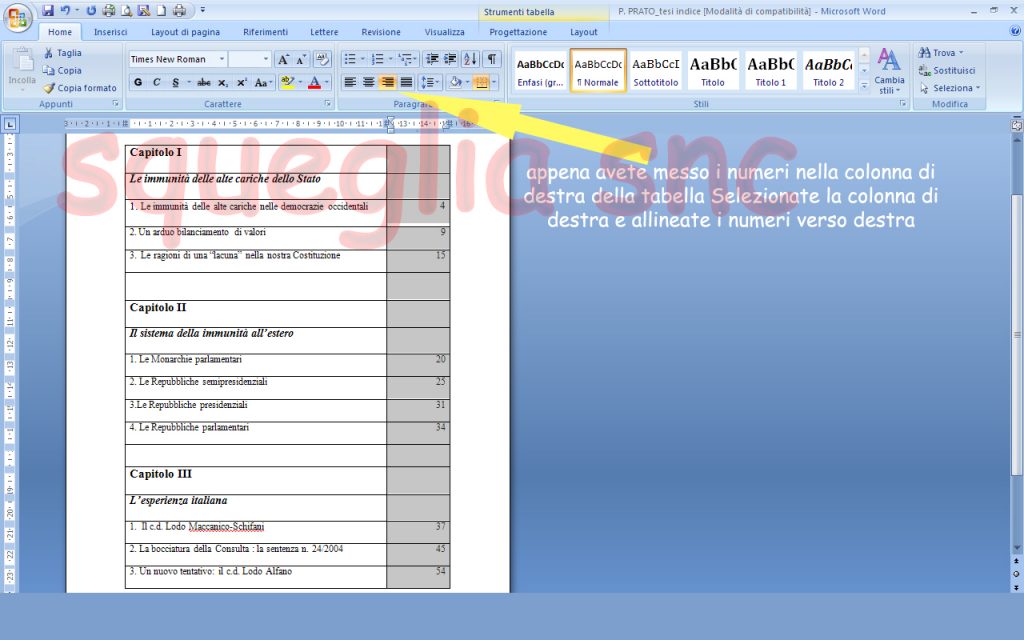
6. Alla fine del lavoro non rimane che nascondere la Tabella, quindi selezionate la voce come nell’immagine sotto e selezionate “nessun bordo”
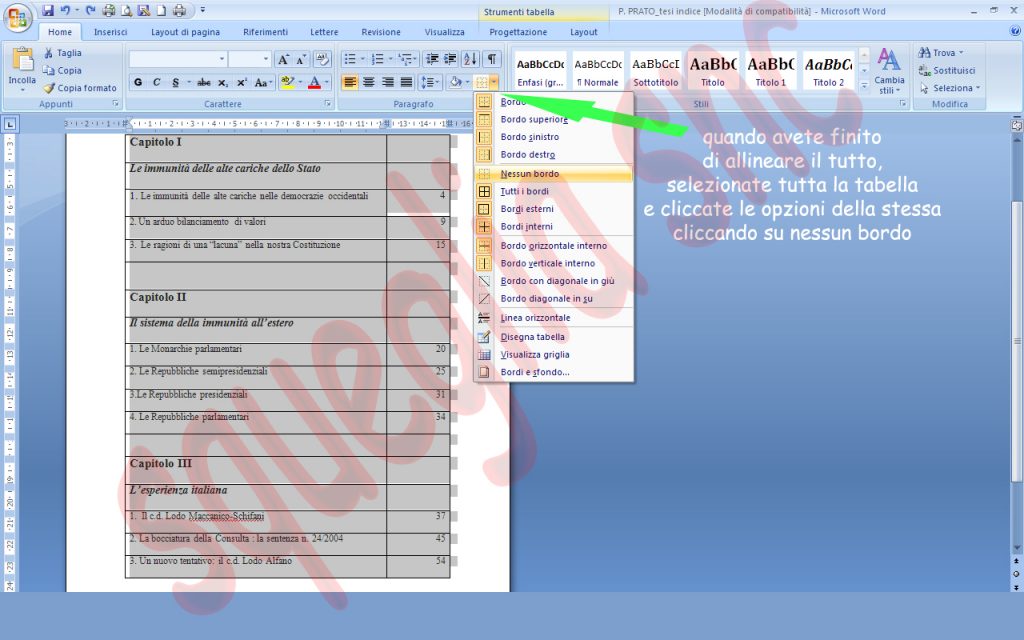
7.Se avete dei problemi ad inserire l’indice così come qui realizzato salvate il file con nome per poi unirlo direttamente in pdf alla vostra tesi usando pdf creator (qui la guida)
Ed ecco la differenza con un indice senza tabella ed uno con tabella nascosta
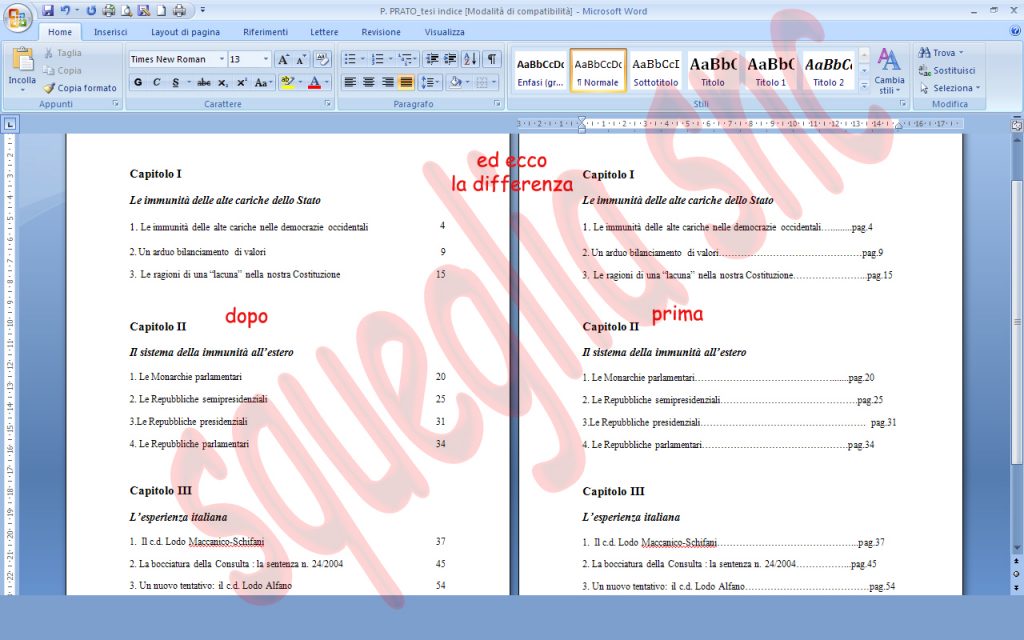
Scrivere l’indice manualmente in un file a parte creando una tabella invisibile per allineare le voci correttamente. L’indice di esempio lo potete scaricare qua
Metodo 2 SEMI-AUTOMATICO
Il metodo semi-automatico
1.Per un semplice indice con i numeri delle pagine perfettamente allineate selezionate la voce di menu Riferimenti>sommario
(cliccare sule immagini per vederle ingrandite)
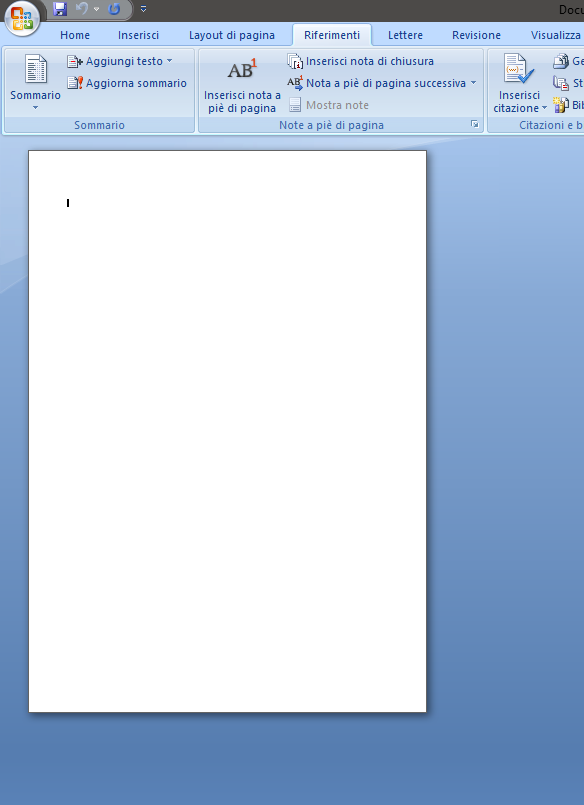
2. selezionate “tabella manuale”
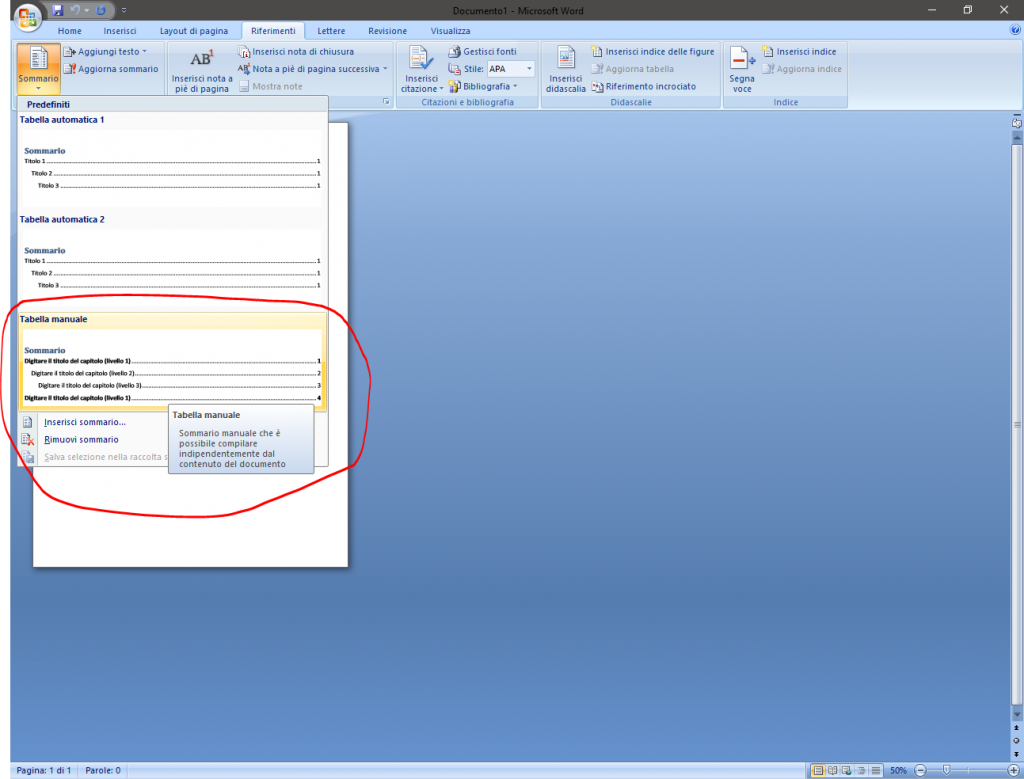
3. Inserire le voci necessarie della vostra Tesi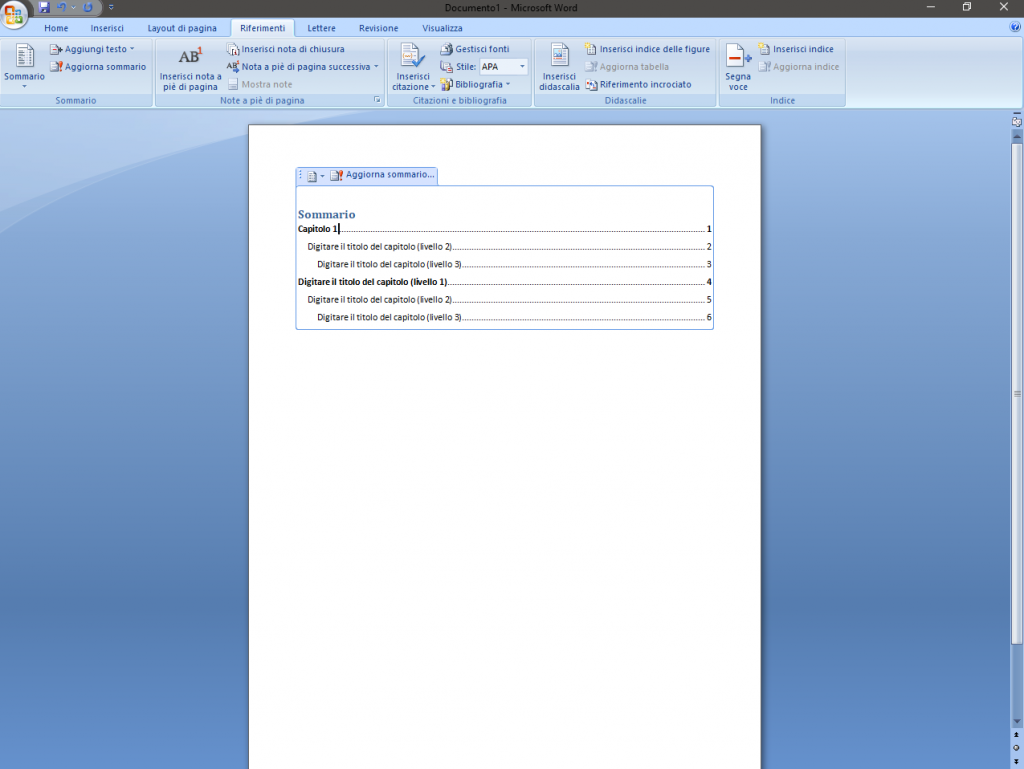
4.Se avete dei problemi ad inserire l’indice così come qui realizzato salvate il file con nome per poi unirlo direttamente in pdf alla vostra tesi usando pdf creator (qui la guida)