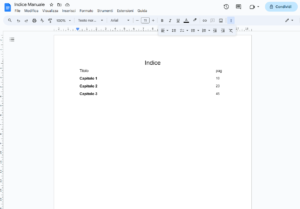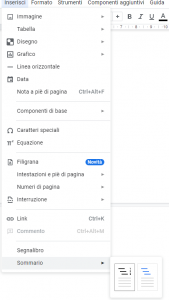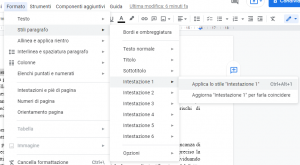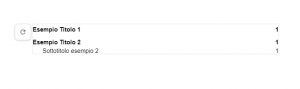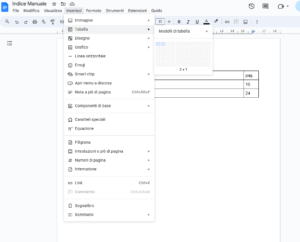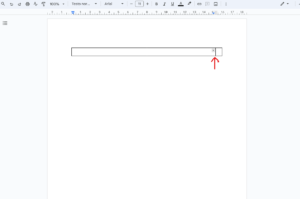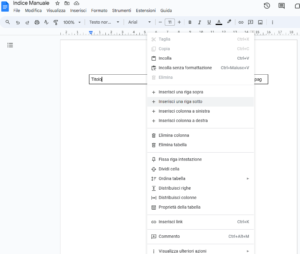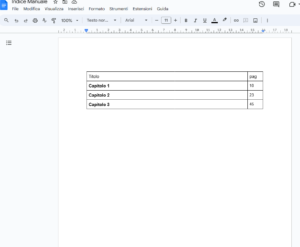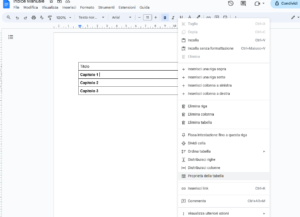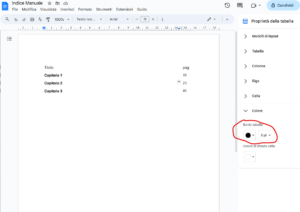L’indice, solitamente, è una parte problematica per chi vuole scrivere in proprio la tesi ma Google fortunatamente ci viene incontro e di seguito vedremo come creare un indice corretto automatico con pochi passaggi.
Si consiglia di creare l’indice a fine lavoro e di riservargli la prima pagina già all’inizio .
Metodo 1 Automatico
Cliccare sulle immagini per vederle ingrandite
1.Creiamo un indice
Andiamo sulla pagina dove vogliamo inserire l’indice e selezioniamo inserisci>Sommario>inserisci indice con il numero di pagina come in Figura 1
Figura 1
2. Selezionare il titolo da visualizzare sull’indice
Selezionare il titolo da visualizzare sull’indice come nell’esempio di figura 2 e selezioniamo lo stile come al punto 3
3. Selezioniamo lo stile
Andiamo su Formato>Stile paragrafo>intestazione 1>applica stile “intestazione 1” come in Figura 3. All’inizio google userà un suo stile cambiando la dimensione del carattere selezionato ma basta riportare il titolo con la formattazione scelta e selezionare Formato>Stile paragrafo>intestazione 1>”aggiorna intestazione 1 per farla coincidere” e da ora in poi tutti i titoli che selezioneremo con “intestazione 1” avranno quella stessa formattazione
Figura 3
4.Sottocapitoli/sottoparagrafi
Per inserire dei sottocapitoli/sottoparagrafi si ripete la procedura precedente selezionando Formato>Stile paragrafo>intestazione 2>applica stile “intestazione 2” e di seguito in figura 4 il risultato tutto in automatico.
Figura 4
Metodo 2 manuale
Per il metodo manuale è consigliato creare un file a parte.
1. Creiamo una tabella
Selezioniamo “inserisci > Tabella > 2×1”
spostiamo la linea centrale sulla destra come in figura 2 dove sul lato destro inseriremo i titoli e sulla destra il numero di pagina
2. Inseriamo le righe secondo necessità
Clicchiamo col tasto destro del mouse dentro la tabella e selezioniamo “inserisci una riga sotto” *vedi figura 3 (da ripetere secondo necessità)
alla fine il risultato sarà questo (figura 4)
3. Togliamo i bordi dalla tabella
Clicchiamo col tasto destro del mouse dentro la tabella e selezioniamo “Proprietà” (figura 5)
Selezioniamo Bordo Tabella e impostiamolo a zero come in figura 6
e alla fine il risultato sarà questo…