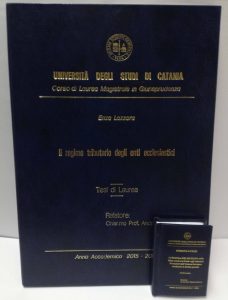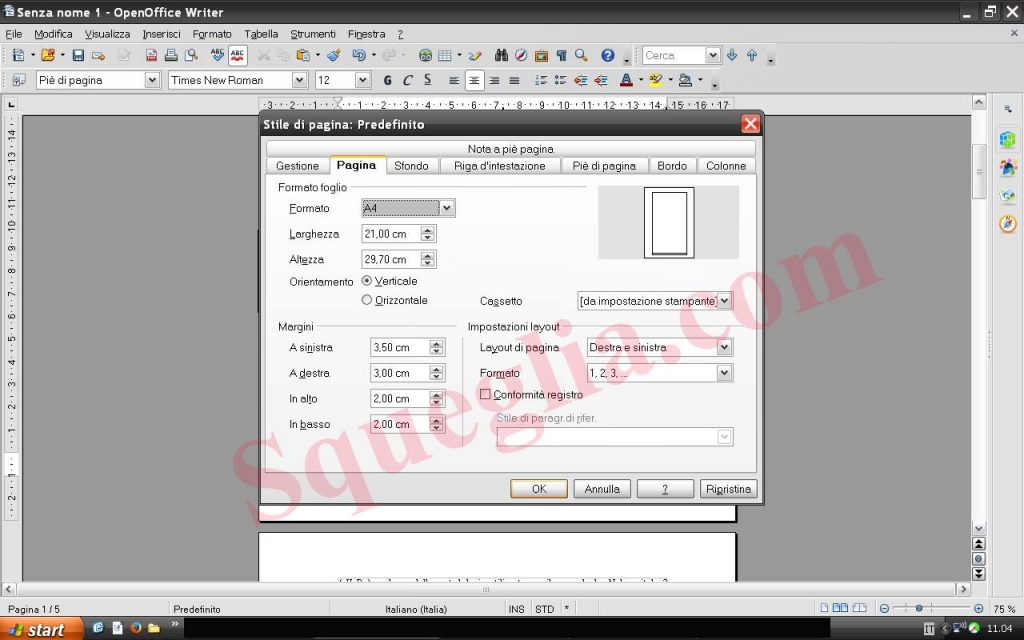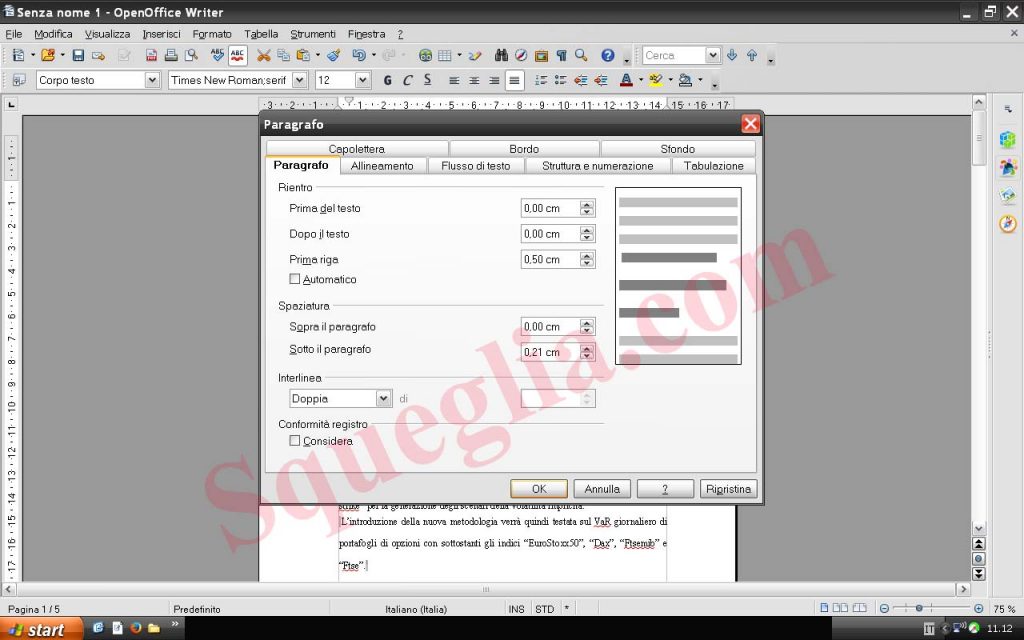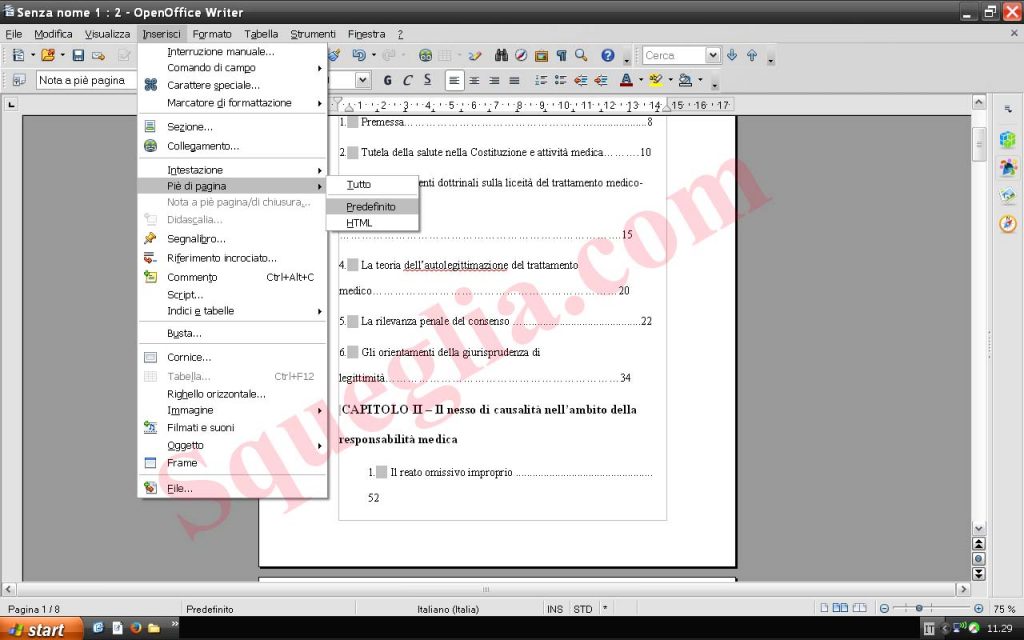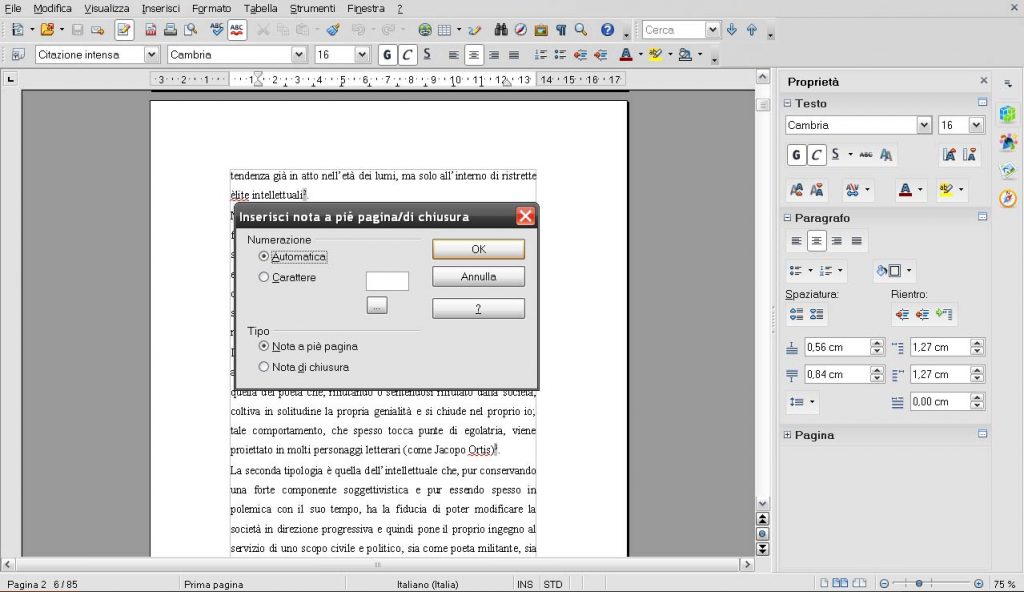Office Word stesura tesi:
Confronto fra Word e Writer. La scelta degli stili e della numerazione dei capitoli, è una parte importante nella scrittura di un lavoro di tesi di laurea ma in generale lo è di qualsiasi tipo di lavoro un po’ complesso. I due programmi, come vedremo, approcciano in modo anche molto diverso questi argomenti e vedremo come districarsi. Devo premettere che mentre in Word partivo da un modello già fatto, in OpenOffice è stato necessario tradurre tutto, sistemando alcuni stili e la numerazione capitoli.
Gestione degli stili
Gli stili sono uno strumento potentissimo in un editor di testo. Per stile si intende la possibilità di definere quello che viene chiamato “Modello di paragrafo” che va dalla definizione del carattere, degli spazi, dell’interlinea, del rientro e così via. Definite queste cose in apposite maschere sarà poi possibile selezionarli da un elenco che sarà “Stili Veloci” in Word oppure dallo Stilista di OpenOffice.

L’elenco stili veloci è molto comodo e permette di integrare gli stili che usiamo più frequentemente. Al passaggio del mouse sopra lo stile, senza dover cliccare, lo stile viene applicato in anteprima permettendo di vedere in anticipo cosa succederà al testo. In questo caso ho scelto lo stile che identifica la numerazione del capitolo. Una cosa da notare è l’invadenza del finestrone che scende dal mega pannello di Word 2007, che spesso va a coprire il testo di cui vorremmo vedere l’anteprima.

In Writer la scelta dello stile può avvenire in 2 modi. Il primo è quello di usare il menù a tendina in alto a sinistra, sulla barra degli strumenti. Il secondo, molto più potente, è quello di impiegare lo stilista, che nell’immagine qui sopra vedete aggangiato a sinistra. Con un doppio clic sullo stile desiderato è possibile applicare lo stile. Qui ho fatto la stessa cosa di Word, applicando lo stile che identifica la numerazione del capitolo.
Grazie agli stili sarà ad esempio possibile distinguere lo stile del corpo testo dallo stile del Titolo del capitolo, per esempio, e questo rende gli stili strettamente connessi alla numerazione dei capitoli perché sia Word che Writer li usano in questo modo. Una precisazione che va fatta, ma che è trasversale rispetto a tutte le puntate è l’uso degli stili di OpenOffice: infatti Writer estremizza il concetto di stile dato che questo non si limita allo stile di testo, ma avremo stili di pagina, carattere e oggetto. In pratica ogni cosa è vista come stile. Questo rende tutto in modo uniforme e razionale mostrando una marcia in più rispetto al concorrente proprietario

Modifica dello stile in Word

Modifica dello stile in Writer 2.3
Osserviamo gli screenshot con le finestre di gestione degli stili. In Word lo stile si gestisce con una pessima interfaccia. Le opzioni sono disordinate e le opzioni sono nascoste in uno scomodo menù a tendina (che vedete aperto in basso a sinistra). Insomma qui si nota una scarsa usabilità dello stile. In Writer invece, è possibile modificare lo stile direttamente dallo stilista. Da qui è possibile accedere a una finestra divisa in comode schede che in pochi click ci permettono di gesteri ogni aspetto dello stile che vogliamo modificare/gestire. L’interfaccia di Writer è molto più potente, funzionale e elegante. Dal punto di vista delle opzioni che si possono dare mi pare che non ci siano particolari differenze: con Writer è possibile fare tutto quello che fa Word e viceversa.
Numerazione capitoli
La numerazione dei capitoli è importantissima per una tesi: infatti per poter avere una numerazione automatica di capitoli, sottocapitoli e così via e avere la possibilità di costruire un indice (o sommario come viene chiamato da Word) automaticamente alla fine del lavoro. Questa parte è decisiva perché un errore in questo punto può rendere la vita molto difficile nella fase finale.
La numerazione dei capitoli è gestita in modo totalmente diverso dai due programmi. Vediamo però di fare qualche esempio. Mettiamo di voler avere questo modello:
- Primo livello: numerazione del capitolo “Capitolo x” dove x è il numero del capitolo e poi eventualmente il nome
- Secondo livello: sotto capitolo x.y dove x è il capitolo e y il numero del sottocapitolo
- Terzo livello: sotto sotto capitolo x.y.z
Ad ogni livello dovremo associare un certo stile impostato come desideriamo. In questo modo avremo ad esempio una struttura come questa:
Capitolo 1
Titolo capitolo 1
1.1 Titolo Sotto Capitolo 1
1.2 Titolo Sotto capitolo 2
1.2.1 Titolo Sotto Sotto capitolo 2.1
In Word l’associazione del livello e la numerazione viene fatta direttamente dalla finestra di configurazione degli stili. Word vede la numerazione come un elenco puntato: ad esempio il fatto che la numerazione del capitolo è del tipo “Capitolo x” vorrà dire che l’elenco ha il simbolo “Capitolo”. In modo analogo, ma come elenco numerato, si impostano gli stili sottostanti costruendo così un modello completo. Per accedere a queste opzione è sufficiente, dalla finestra configurazione dello stile accedere alla voce numerazione (dopo aver aperto il menù a tendina) e avrete la seguente finestra.

Se questo è lo stile associato al titolo del capitolo, per esempio e vogliamo numerarlo come “Capitolo x” dovremo andare in “Formato numero” e scrivere capitolo e poi scegliere lo Stile numero come 1,2, e così via. La scelta del livello associato alla numerazione (ovvero quello che fa capire a Word se questo stile è di Capitolo, Sotto Capitolo o Sotto Sotto Capitolo) non viene fatta qui. Questo è ancora una volta scomodo. Bisogna tornare nella finestra di modifica dello stile e da qui scegliere il livello. Anche qui Word è davvero deludente per essere il miglior programma di videoscrittura in circolazione (o così si dice). In ogni casa abbiamo impostato lo stile del titolo del capitolo. Quando vogliamo cominciare un nuovo capitolo basterà scegliere lo stile del Capitolo e voilà compare “Capitolo 1″.
Writer gestisce il tutto in modo molto diverso. Da “Strumenti” possiamo scegliere la voce “numerazione capitoli” e accedera alla finestra mostrata in figura.

Da qui, come si può vedere, possiamo associare ad ogni livello un modello di paragrafo, e scegliere la numerazione, e tutte le impostazioni necessarie. L’interfaccia è molto chiara e in una unica finestra racchiude tutta la gestione della numerazione. Anche qui Writer è migliore perché mentre in Word la numerazione è dispersa fra i vari stili e non possiamo vederla al volo (e le opzioni che riguardano la numerazione sono sparse qua e là), qui tutto è racchiuso in quella unica finestra. Se vogliamo impostare il nostro titolo del capitolo, configuriamo ad esempio lo stile Intestazione 1 come preferiamo, poi dalla numerazione capitolo scegliamo il primo livello, lo stile, il modello carattere (io non l’ho messo e non ho mai capito a che serve ma credo basti uno sguardo alla comoda guida di openoffice per capire di che si tratta, in ogni caso non metterlo non cambia le cose). “Completo” indica il livello nella numerazione, che per il primo non è necessario inserire, ma lo sarà invece per gli altri. Il separatore è invece ciò che viene prima e dopo la numerazione. In questo caso mettiamo solo davanti la parola “Capitolo”. Sulla destra compare una comoda anteprima della struttura della numerazione, cosa che invece in Word non possiamo vedere. Dopo aver configurato tutto possiamo procedere, scegliendo lo stile del titolo capitolo e dovrebbe comparire “Capitolo 1″. Ogni tanto ho avuto dei problemi nella versione di Writer per Windows, in cui “Capitolo 1″ non appariva in modo molto strano. Su linux invece nessun problema, facendo doppio click sull’intestazione 1 compare effettivamente la numerazione.
Il titolo del capitolo nel mio template viene inserito al di sotto della numerazione ovvero:
Capitolo 5
Titolo del capitolo 5
Nel modello di word questo veniva fatto considerando un apposito stile, “nome_capitolo” ma questo creava problemi nell’indice. In OpenOffice ho allora adottato una soluzione diversa, ovvero andando a capo usando il comando “maisc+invio”. Questo comando, che ho scoperto sul forum di ubuntu, magari è noto a molti ma io non lo conoscevo e mi ha risolto molti problemi: permette infatti di andare a capo, senza cambiare modello di paragrafo, permettendo così di inserire il titolo.
Sicuramente Writer vittorioso per la seconda volta. A favore c’è la configurazione degli stili e la numerazione che vengono fatte in modo chiaro all’utente, che ha la sensazione di tenere tutto sotto controllo e poter configurare tutto quello che vuole. In Word invece questo è nascosto dietro agli stili, senza la possibilità di vedere tutto in un colpo solo. Come già detto più volte Word 2007 perpetua la sensazione di non poter configurare tutto e che molte opzioni sono nascoste chissà dove. A questo si aggiunge la maggiore chiarezza della modifica degli stili che si ha in Writer, contro la scomoda maschera di modifica stili in Word.
La creazione degli stili e della numerazione non è banale in nessuno dei due programmi e per chi non è esperto e ha poco tempo da perdere è consigliabile partire da uno stile già fatto e al più personalizzarlo.